电脑怎么长屏截图 电脑长屏截图的三种方法介绍

电脑怎么长屏截图
方法一:利用QQ
1、利用QQ的截图工具,截取长图。首先,先登录QQ。
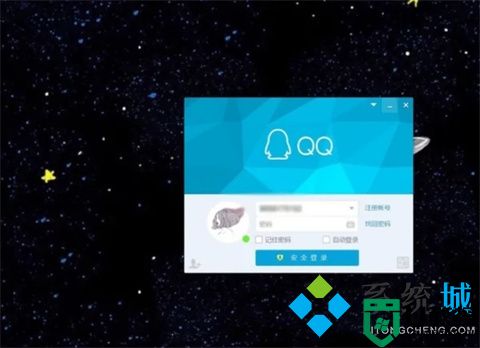
2、按下【Ctrl+Alt+X】,框选要截图的区域。
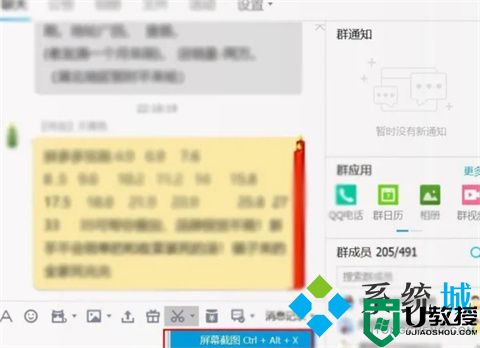
3、点击截长图图标。
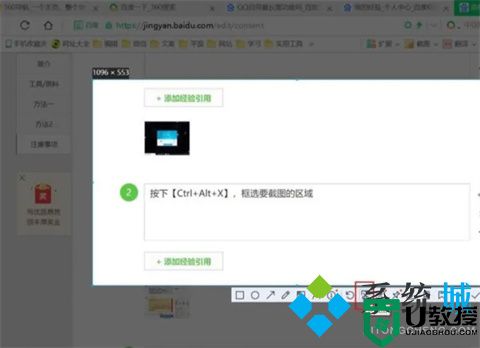
4、滚动鼠标,就可以截图画面,点击下载图片可以保存到本地。
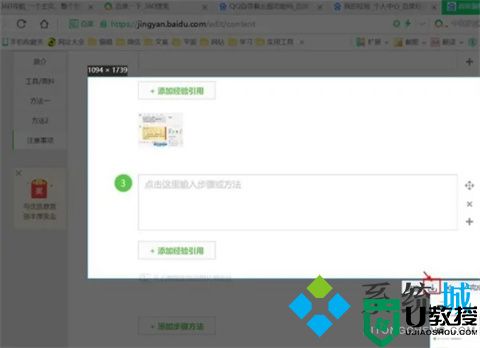
方法二:借助“金舟截图软件”
1、首先,电脑上安装并打开以下截取软件,然后选择“屏幕截图”-“滚动捕捉”功能。
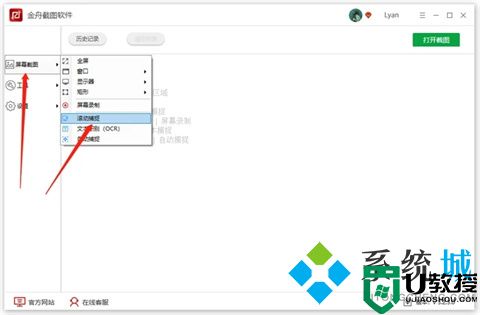
2、如图所示,出现以下内容,单击鼠标右键即可。
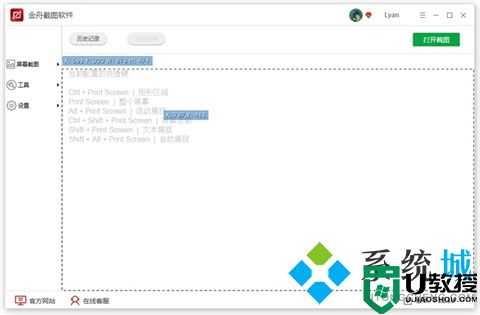
3、在滚动捕捉窗口中,选择“(可选)选择窗口中的自定义区域”选项。
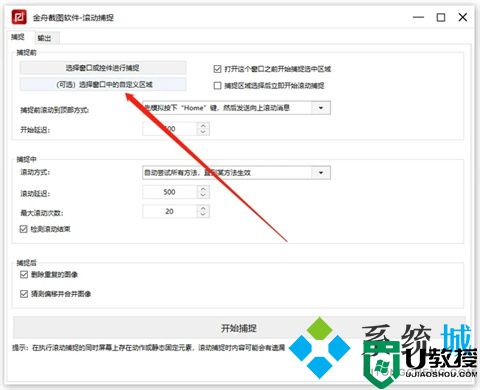
4、接着,在页面上选中需要截取的内容区域。
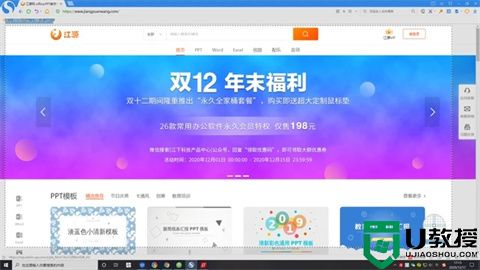
5、截取的时候,放下鼠标,静等几秒,软件就会自动截取整个网页内容。截取成功后,在以下窗口中,点击“根据捕捉设置保存”就可以了。
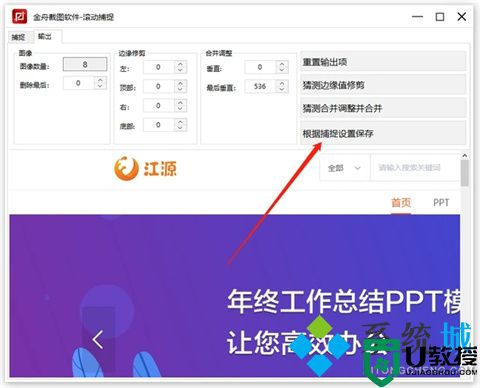
6、保存后,还可以对其进行编辑,如不需要,点击“保存”即可。
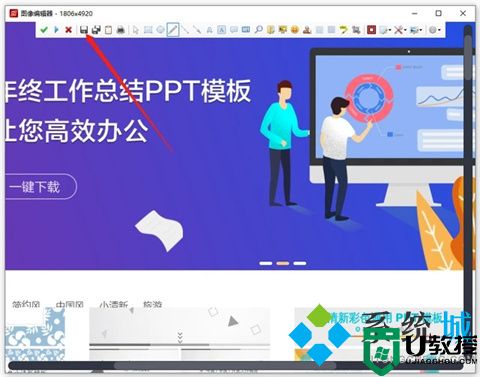
7、如图,以下就是已经截取好的长图了。
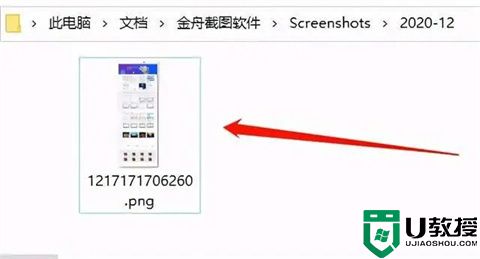
方法三:利用自带的Microsoft Edge浏览器
1、打开win10自带的Microsoft Edge浏览器,找到要截屏的网页。
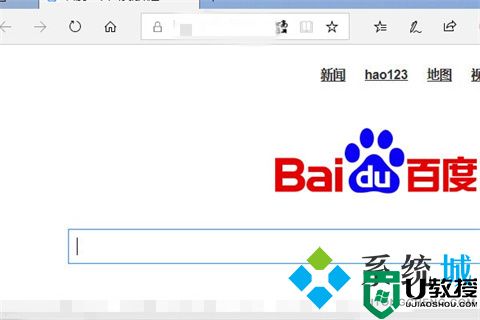
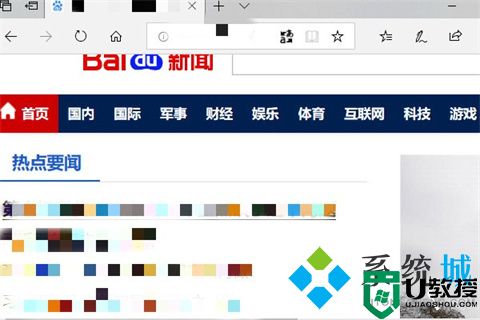
2、网页右上角找到添加笔记的图专标属,点击剪辑图标,弹出的下拉框中移动到剪刀位置。
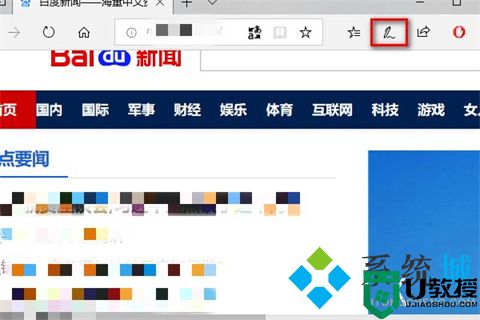
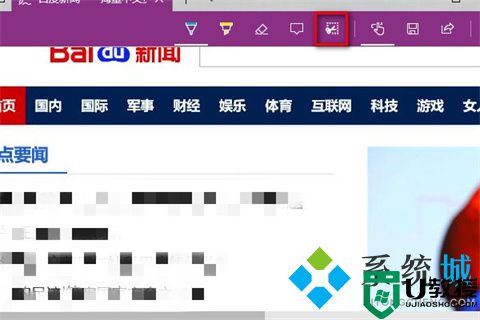
3、点击剪辑功能,出现拖动以复制区域,按住鼠标不松手,拖动出需要截图的界面,会出现虚线的选择框。
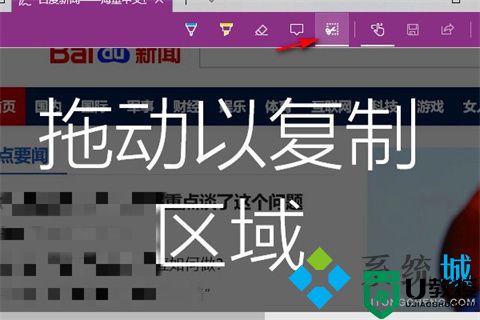
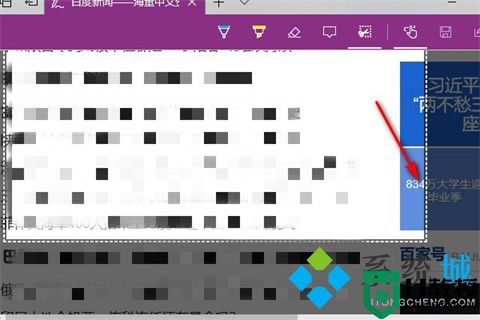
4、当松开鼠标的时候,会出现已复制的提示,打开word右键粘贴,就能把刚才的截图粘贴出来。
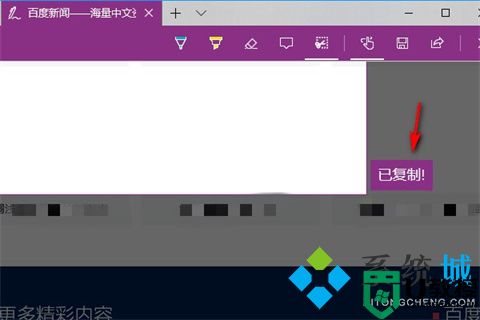
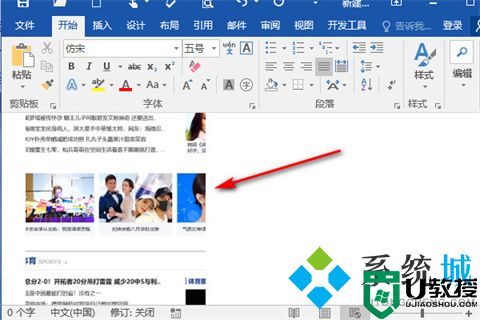
5、单击图片后,右键移动光标到另存为图片,找到需要保存图片的位置、给图片文件名命名、点击右下角保存即可。
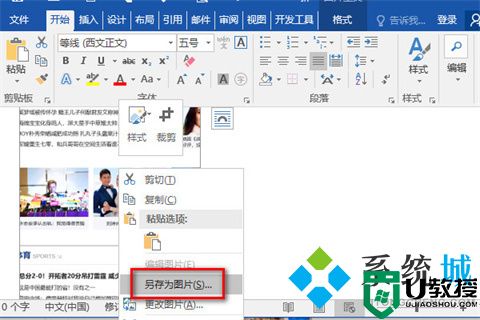
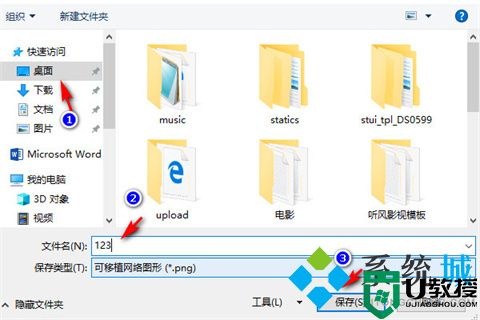
总结:
方法一:利用QQ
方法二:借助“金舟截图软件”
方法三:利用自带的Microsoft Edge浏览器
以上的全部内容就是系统城为大家提供的电脑怎么长屏截图的三种具体操作方法介绍啦~希望对大家有帮助~系统城感谢您的阅读!
电脑怎么长屏截图 电脑长屏截图的三种方法介绍相关教程
- 电脑怎么长截图 电脑长截图的操作方法介绍
- 电脑截图怎么下拉截长图 电脑长截图的操作方法介绍
- 电脑qq截长图怎么弄 qq电脑截长图详细介绍
- 电脑长图怎么截屏 电脑长截图的方法
- 电脑图片太长怎么截图 电脑截长图的四种方法
- 截长图电脑快捷键 电脑怎么截长图
- 苹果电脑截屏的快捷键是什么 苹果电脑截屏的三种方法介绍
- 电脑截图长图怎么截 电脑上怎样截图截长图
- 如何截图电脑屏幕 电脑截图的八种方法介绍
- 电脑qq截长图方法介绍步骤
- 5.6.3737 官方版
- 5.6.3737 官方版
- Win7安装声卡驱动还是没有声音怎么办 Win7声卡驱动怎么卸载重装
- Win7如何取消非活动时以透明状态显示语言栏 Win7取消透明状态方法
- Windows11怎么下载安装PowerToys Windows11安装PowerToys方法教程
- 如何用腾讯电脑管家进行指定位置杀毒图解

