如何看电脑的配置跟型号 电脑怎么查看配置
更新时间:2024-05-07 10:54:39作者:bianji
很多小伙伴购买了电脑后,却对自己的电脑配置不是很了解,怕被卖家欺骗,于是想让小编教大家查看电脑配置的方法,于是小编到网上搜集了大量的资料,总结出了多种查看电脑配置及型号的方法,全部在下文中分享给大家,大家赶快来学习一下吧。

如何看电脑的配置跟型号?
方法一、
1.首先打开控制面板,之后点击“系统和安全”;
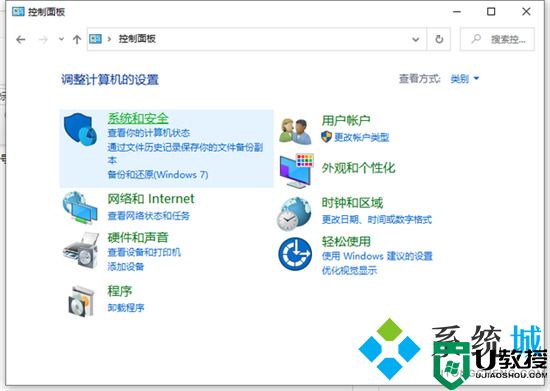
2.再点击“系统”打开;
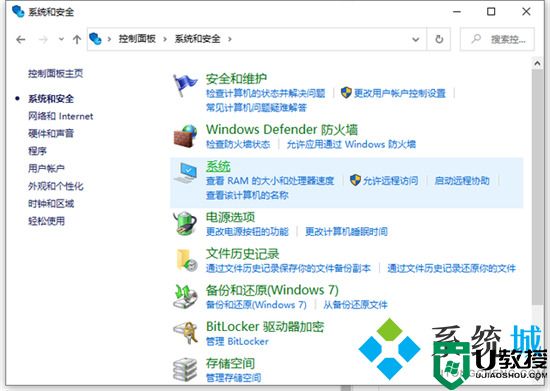
3.进入之后我们就可以看到电脑的系统、处理器、内存等信息了。
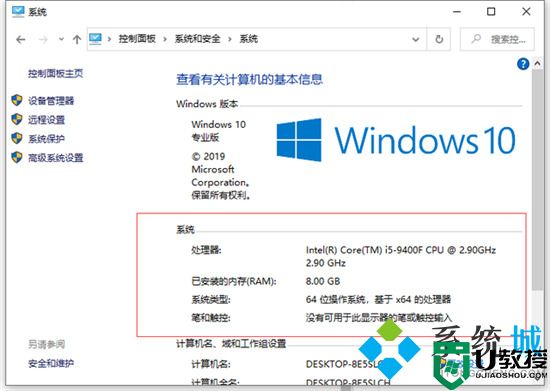
方法二、
1.首先按下键盘上的“Win+R”快捷键;

2.然后输入“dxdiag”并点击确定;
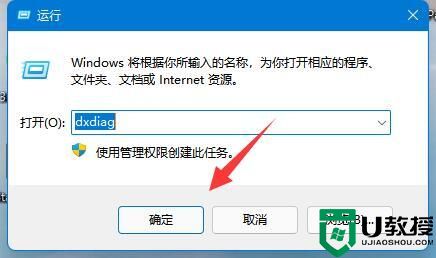
3.打开后,在其中就能查看到型号配置了;
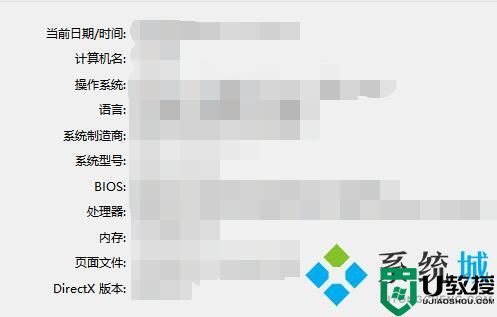
4.更具体的信息还可以通过上方栏选项菜单查看。
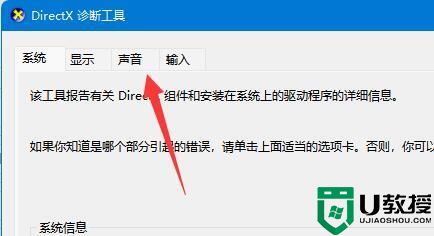
方法三、
1.首先用鼠标右键点击左下角的开始,在弹出的菜单上面点击“运行”打开,或者直接按“win+R”快捷键打开运行窗口;
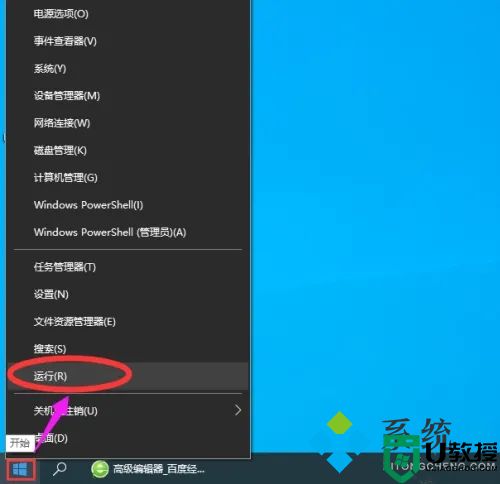
2.然后在打开的“运行”窗口中输入“cmd”命令,再点击“确定”按钮;
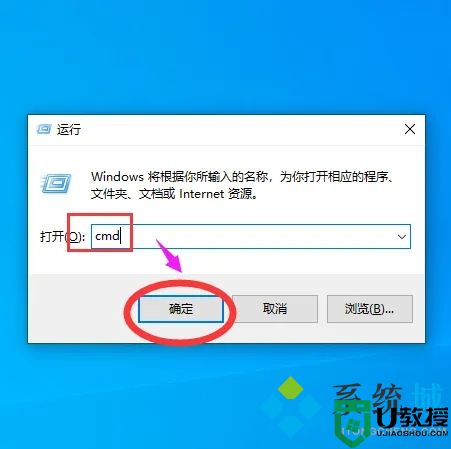
3.在打开的cmd界面里面,输入系统命令“systeminfo”;
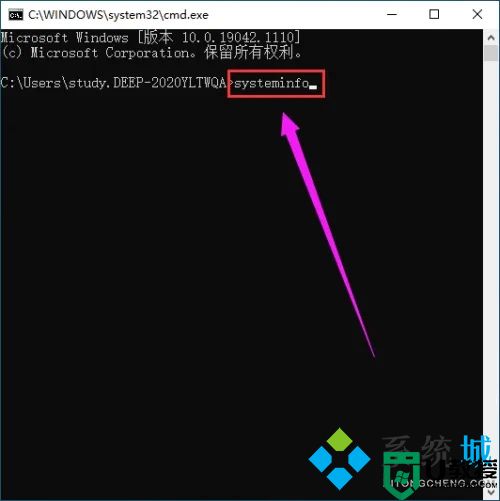
4.按下回车键执行命令,等待几秒钟就可查看电脑的配置信息。

方法四、
1.能查看电脑配置最详细的方法就是使用第三方工具了,小编这里推荐鲁大师。
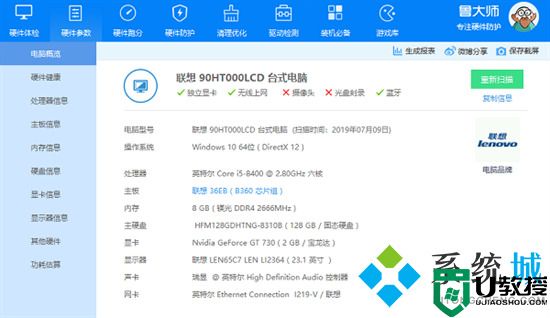
以上就是小编为大家带来的如何看电脑的配置跟型号的方法了,希望能帮助到大家。
如何看电脑的配置跟型号 电脑怎么查看配置相关教程
- 笔记本电脑配置怎么看 如何看电脑的配置跟型号
- 怎么查电脑的配置和型号 如何查看电脑的配置和型号
- 在哪看电脑的型号和配置 如何查看电脑型号及配置
- win10怎么看电脑配置和型号 如何查看电脑型号及配置
- win10怎么查看电脑配置 如何查看电脑型号及配置
- win11怎么看电脑的型号和配置 win11如何查看电脑配置
- 怎么看电脑型号 如何查看电脑的型号配置
- 怎么查电脑型号和配置 如何看自己的电脑配置
- 笔记本如何查看电脑型号及配置 怎么查看笔记本电脑型号和配置
- 如何查看电脑显卡 如何查看电脑显卡型号及配置
- 5.6.3737 官方版
- 5.6.3737 官方版
- Win7安装声卡驱动还是没有声音怎么办 Win7声卡驱动怎么卸载重装
- Win7如何取消非活动时以透明状态显示语言栏 Win7取消透明状态方法
- Windows11怎么下载安装PowerToys Windows11安装PowerToys方法教程
- 如何用腾讯电脑管家进行指定位置杀毒图解

