电脑总是自己安装一些软件怎么办 win10怎么禁止乱下软件
更新时间:2024-05-07 10:53:08作者:bianji
电脑总是自己安装一些软件怎么办?面对这种情况,大多数人都会抱怨电脑垃圾,然而造成这个问题的罪魁祸首还是用户自己。下面是小编找到的三种方法,手把手图文教学win10怎么禁止乱下软件,有需要的小伙伴可以来看看操作哦,之后就不会被乱七八糟的软件烦恼了。

电脑总是自己安装一些软件怎么办
工具/原料:
系统版本:windows10系统
品牌型号:笔记本/台式电脑
方法/步骤:
方法一:阻止电脑安装不明来源软件
1、首先打开“开始菜单”的“设置”。
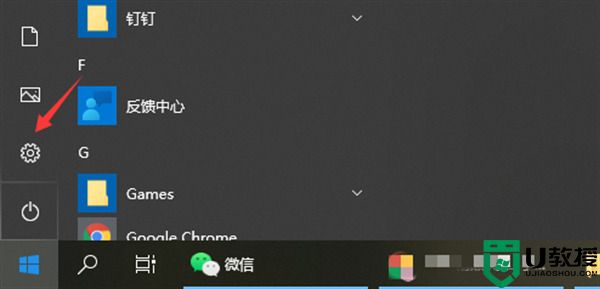
2、点击“应用”进入。
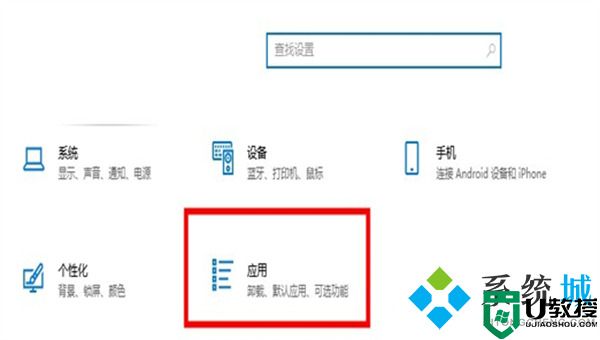
3、一般电脑默认是选择“任何来源”,这时候我们可以选择第三条,安装外部软件的时候发出警告,这时候用户就可以选择是否安装,或者直接选择“仅Microsoft Store”,这时候电脑就会拒绝任何外部软件的下载。
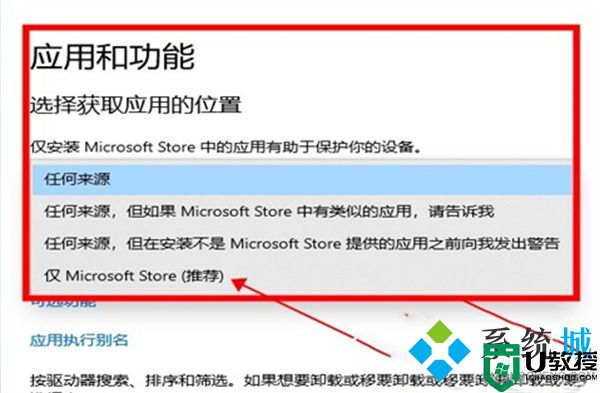
方法二:禁止电脑安装软件
1、通过快捷键“win+R”打开运行菜单,输入“gpedit.msc”并点击确定。
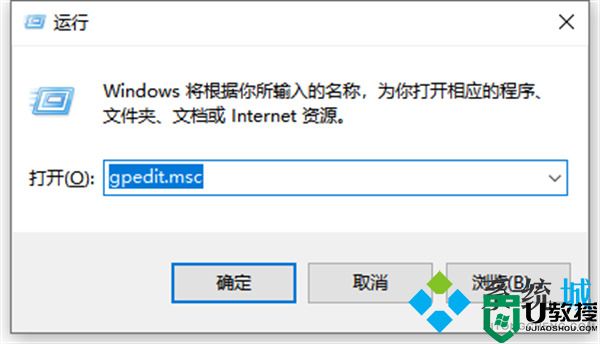
2、依次展开“计算机配置”---“管理模板”---“Windows组件”---“Windows Installer”,然后双击打开“禁止用户安装”。
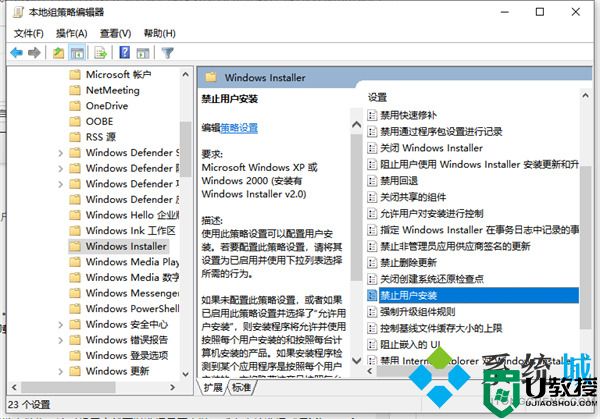
3、选择启用并“隐藏用户安装”,电脑就不会自动下载乱七八糟的软件了。
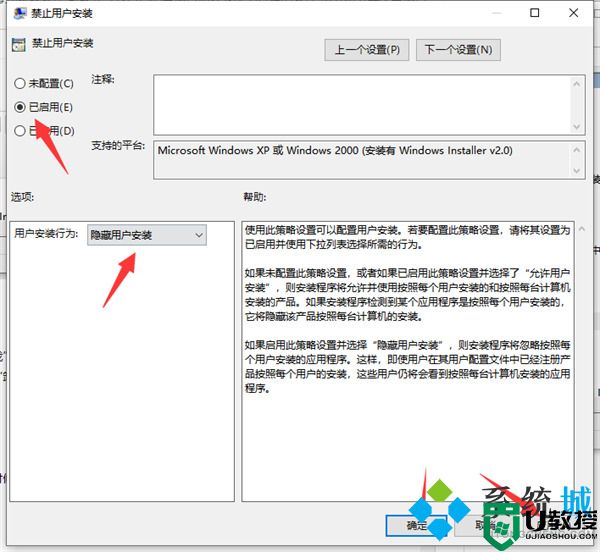
方法三:卸载已安装的流氓软件
1、如果电脑已经被安装了流氓软件,打开控制面板,可以直接在开始菜单里右键任何一款软件并点击“卸载”。
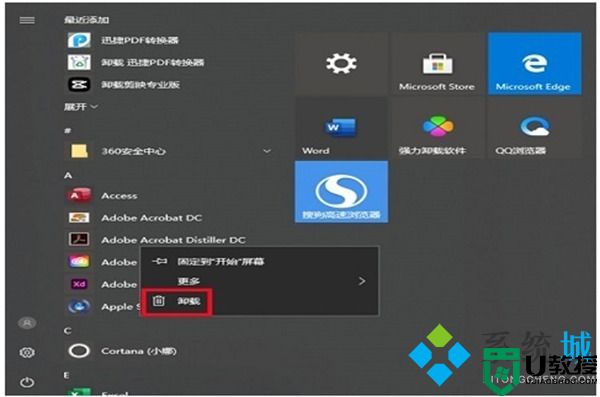
2、这时候就会跳出卸载的界面,并根据安装时间来进行排序,很容易就能找到那些莫名其妙的流氓软件,右键“卸载”即可。
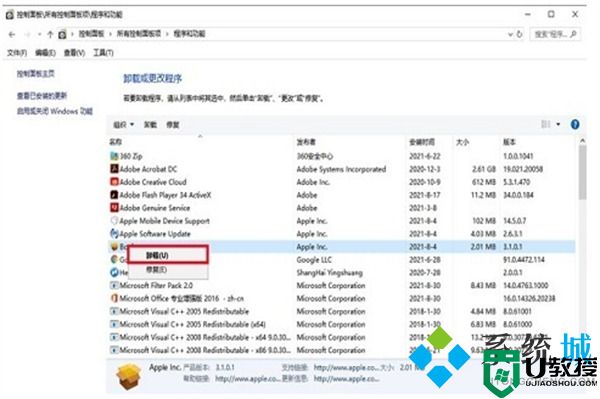
总结:
方法一:阻止电脑安装不明来源软件
方法二:禁止电脑安装软件
方法三:卸载已安装的流氓软件
以上就是小编为大家带来的电脑总是自己安装一些软件怎么办的三种解决方法,手把手教大家win10怎么禁止乱下软件,希望可以帮到大家。
电脑总是自己安装一些软件怎么办 win10怎么禁止乱下软件相关教程
- 怎么禁止电脑自动安装软件 win10禁止电脑自动安装软件的方法
- 电脑总是自动安装乱七八糟的软件 怎么禁止电脑自动安装软件
- 电脑老不停安装一些软件怎么办 win10怎么禁止自动安装软件
- 电脑自己下载垃圾软件怎么处理 怎么禁止流氓软件自动安装
- 电脑进病毒总是自己安装各种软件怎么办 电脑中毒老自动安装软件的解决方法
- xp系统如何禁止软件安装 xp电脑禁止软件安装设置步骤
- 怎么拦截电脑自动安装软件 windows10怎么阻止自动安装软件
- Win11总是自动安装软件怎么办?
- Win11怎么禁止自动安装软件
- 电脑为什么老是自动安装软件 电脑总是自动安装软件的解决教程
- 5.6.3737 官方版
- 5.6.3737 官方版
- Win7安装声卡驱动还是没有声音怎么办 Win7声卡驱动怎么卸载重装
- Win7如何取消非活动时以透明状态显示语言栏 Win7取消透明状态方法
- Windows11怎么下载安装PowerToys Windows11安装PowerToys方法教程
- 如何用腾讯电脑管家进行指定位置杀毒图解

