电脑怎么分屏 电脑分屏的操作方法
更新时间:2024-05-06 07:06:53作者:bianji
分屏是同一个电脑屏幕上显示不同的内容,让用户在工作时不局限于一个屏幕。手机分屏很多人都会操作,但是电脑分屏知道操作方法的人就寥寥无几了。特别是更新了win10系统的小伙伴,其实操作方法非常的简单,今天小编就来跟大家介绍下电脑分屏的操作方法,赶紧一起来看看吧。

电脑怎么分屏
windows系统电脑
方法一:通过任务视图来分屏
1、打开任务视图
找到任务栏上的任务视图,点击打开。
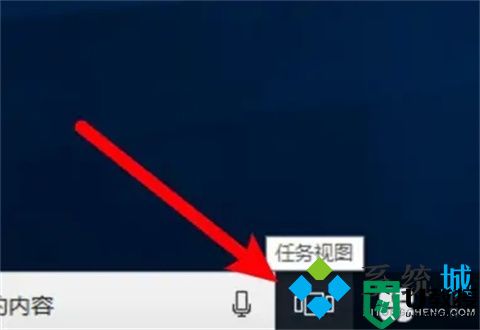
2、右击分屏窗口
进入任务视图窗口,右键点击要分屏的窗口。
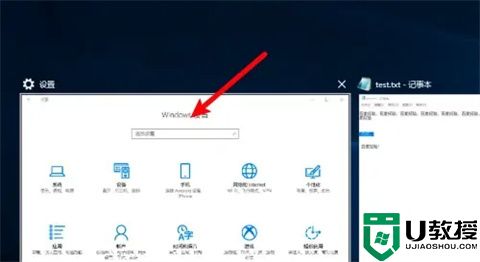
3、选择左对齐选项
打开右键菜单,点击上面的的左对齐选项。
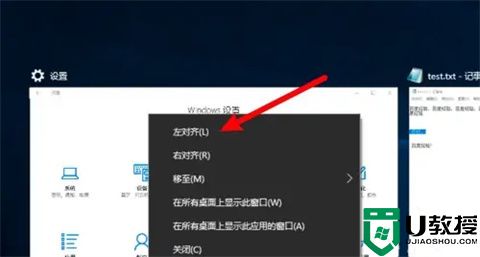
4、选择分屏应用
在右边点击选择要分屏显示的另一个应用即可。
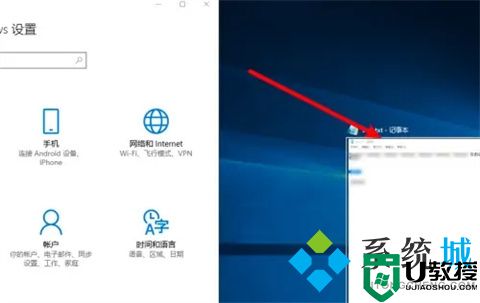
方法二:通过拖动来分屏
1、拖动窗口
按住分屏窗口的标题栏,向左拖动。
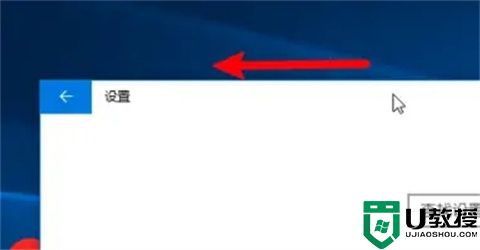
2、显示出分屏线时松开
拖到左侧,直到在中间显示出分屏线时松开鼠标。
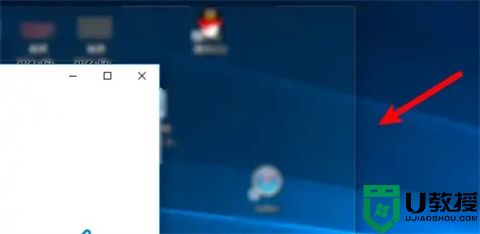
3、选择分屏应用
松开后应用会分屏显示在左侧,在右侧点击选择要分屏显示的另一个应用即可。
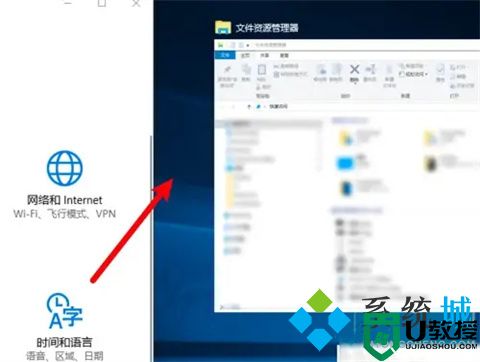
mac电脑分屏
1、鼠标停留在按钮上
使用鼠标停留在要分屏的窗口的绿色按钮上。
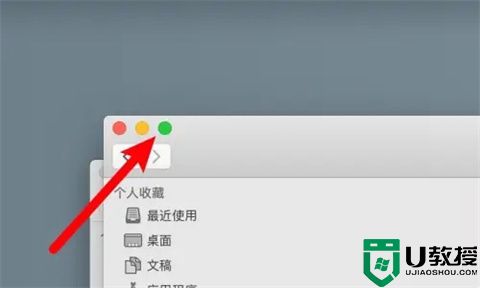
2、点击拼贴左侧选项
打开了下拉选项,点击选择选项里的拼贴到屏幕左侧的选项。
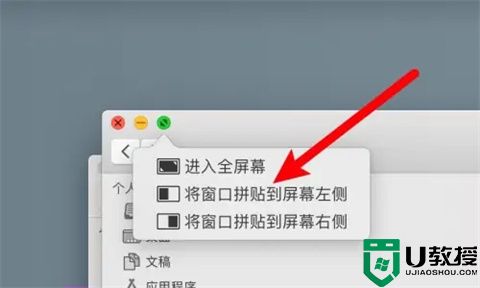
3、选择另外应用
点击后应用分屏显示在左侧,在屏幕右侧点击要分屏显示的另外一个应用即可。
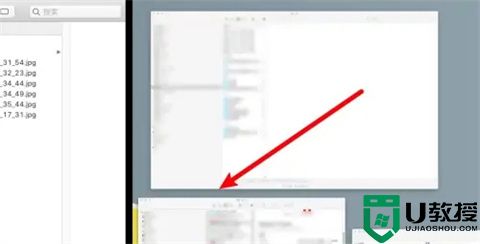
总结:
方法一:通过任务视图来分屏
方法二:通过拖动来分屏
以上的全部内容就是系统城为大家提供的电脑怎么分屏的具体操作内容介绍啦~希望对大家有帮助~还有更多精彩内容尽情关注本站,系统城感谢您的阅读!
- 上一篇: 电脑桌面密码怎么设置 电脑密码在哪里设置
- 下一篇: 电脑fn键在哪里 电脑fn键有什么功能
电脑怎么分屏 电脑分屏的操作方法相关教程
- 电脑分屏模式怎么开 电脑分屏怎么操作
- 电脑分屏怎么分 电脑屏幕左右分屏设置方法
- 惠普电脑怎么分屏一半一半-惠普电脑分屏显示的方法
- 怎么调电脑屏幕分辨率 调整电脑屏幕分辨率的方法
- 分屏电脑快捷键是什么 win10电脑怎么分屏
- 电脑没有分区怎么操作 教你给电脑分区的方法
- 电脑扩展屏幕怎么操作 电脑屏幕扩展成两个屏的方法
- 电脑qq分享屏幕怎么分享声音 电脑qq分享屏幕并分享声音的方法
- 电脑qq分享屏幕怎么分享声音 电脑qq分享屏幕并分享声音的方法
- 怎么把电脑分屏 电脑两个屏幕怎么分屏
- 5.6.3737 官方版
- 5.6.3737 官方版
- Win7安装声卡驱动还是没有声音怎么办 Win7声卡驱动怎么卸载重装
- Win7如何取消非活动时以透明状态显示语言栏 Win7取消透明状态方法
- Windows11怎么下载安装PowerToys Windows11安装PowerToys方法教程
- 如何用腾讯电脑管家进行指定位置杀毒图解

