电脑桌面密码怎么设置 电脑密码在哪里设置
更新时间:2024-05-06 07:06:07作者:bianji
很多第一次使用电脑的小伙伴,想要为自己的电脑桌面设置一个密码,来防止他人随意登录自己的电脑,保护自己的隐私安全,但是却不知道电脑密码在哪里设置,万能的小编为大家整理了全系统的密码设置攻略,大家有需要的话赶紧来系统城看看吧。

电脑桌面密码怎么设置?
win7系统:
1.首先进入win7系统桌面,接着鼠标点击桌面左下角的开始按钮,打开开始菜单;
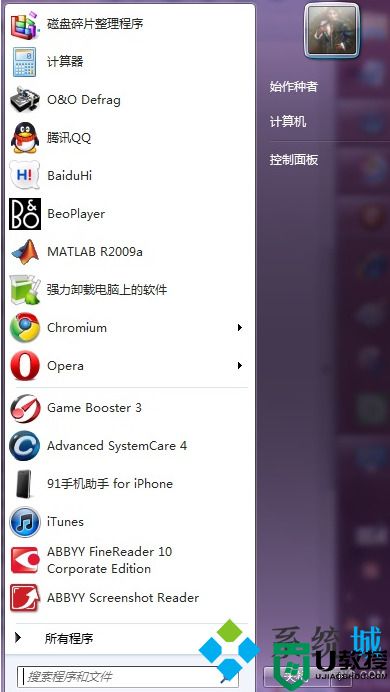
2.然后点击开始菜单上方的头像,也就是用户账户管理进入;
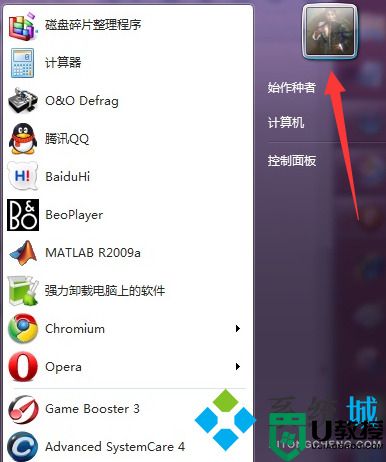
3.在新出现的界面中点击为您的账户创建密码,进入下一步;
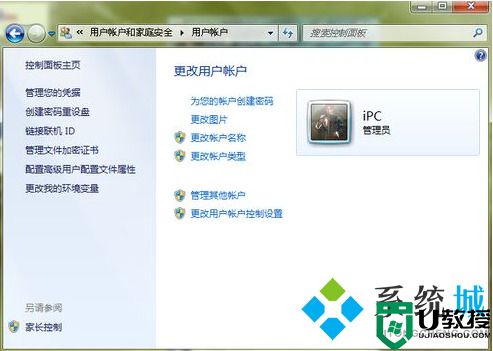
4.输入您需要设置的密码和密码提示问题,然后点击创建密码即可。
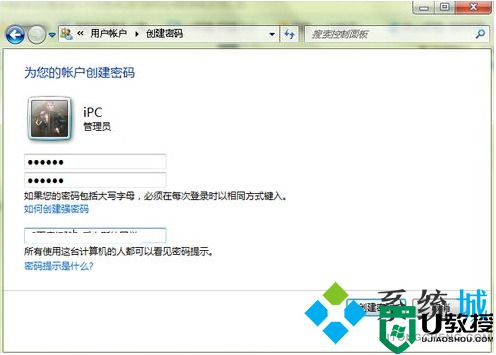
win10系统:
1.我们首先点击win10桌面左下角开始,点击“设置”打开;
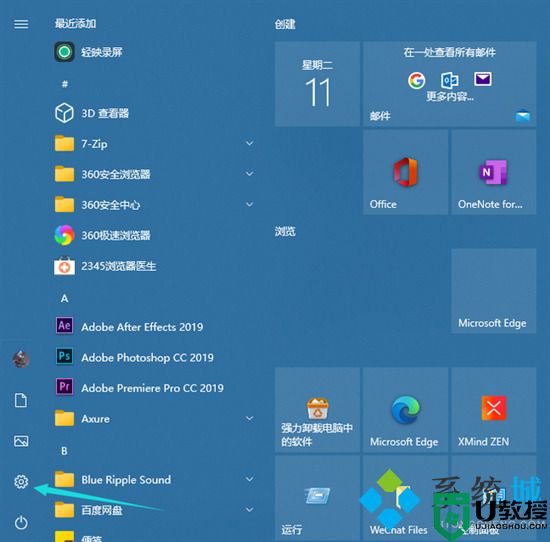
2.在windows设置中点击“账户”打开;
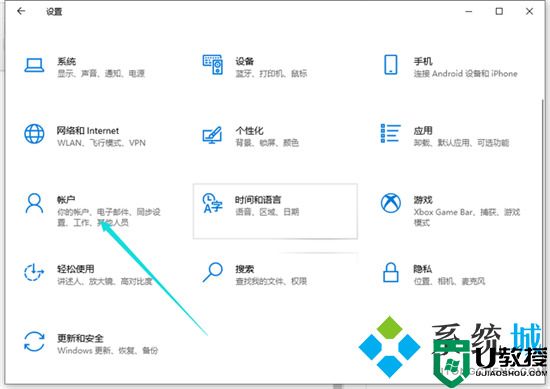
3.接着点击左侧任务栏中的“登录选项”;
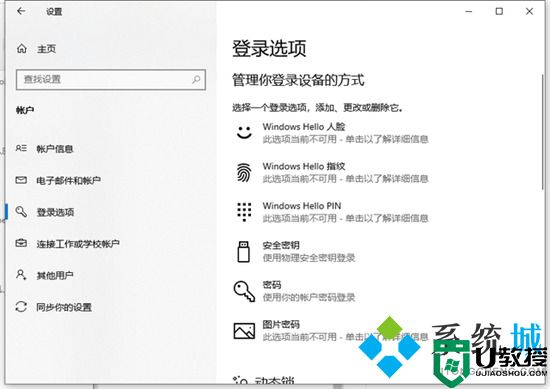
4.然后就可以在右侧下滑找到“密码”,点击下面的“更改”。(还没设置过密码的就点击密码下面进行设置即可)接着设置密码即可。
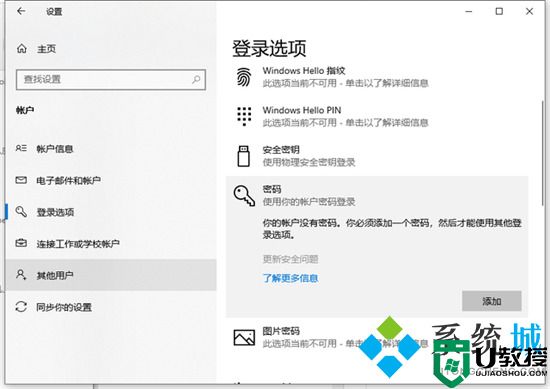
win11系统:
1.从开始菜单进入“设置”;
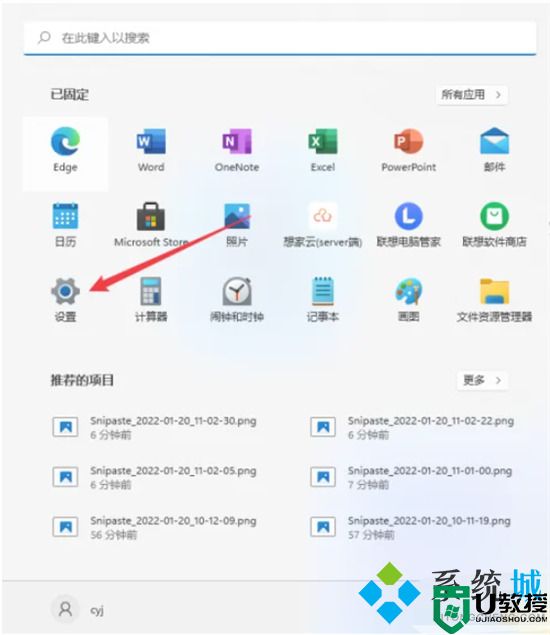
2.鼠标单击左侧菜单栏中的“账户”;
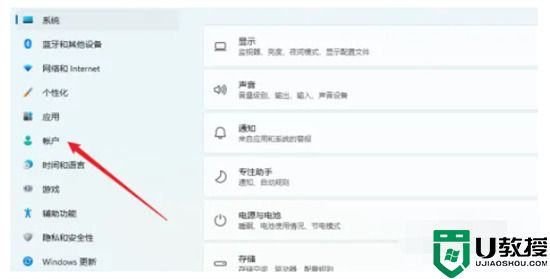
3.点击进入“登录选项”;
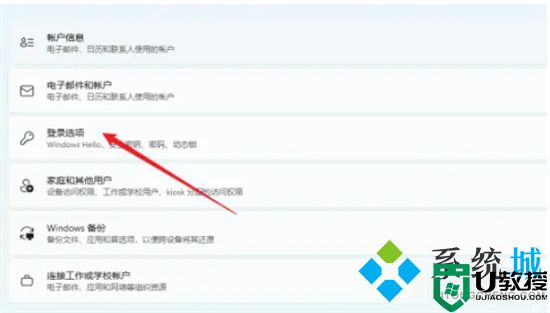
4.点击进入“密码”;
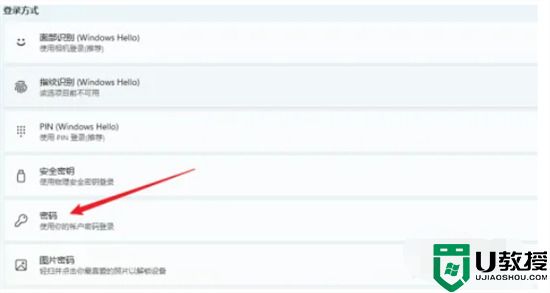
5.输入密码再此确认密码,点击下一步,完成。
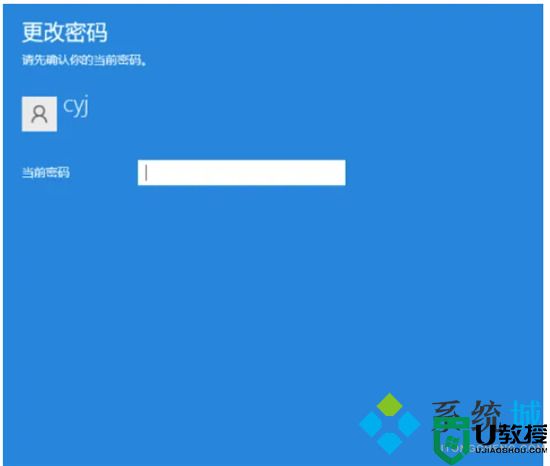
MAC系统:
1.首先,在 Apple 计算机上,单击 Dock 上的设置图标;
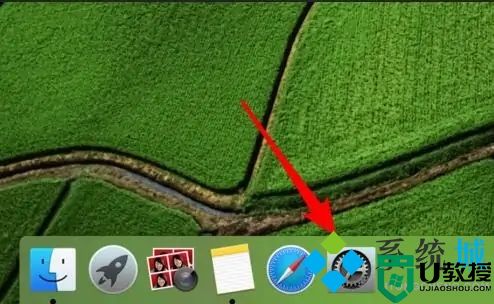
2.然后点击打开系统偏好设置,点击“用户和组”选项按钮并设置;
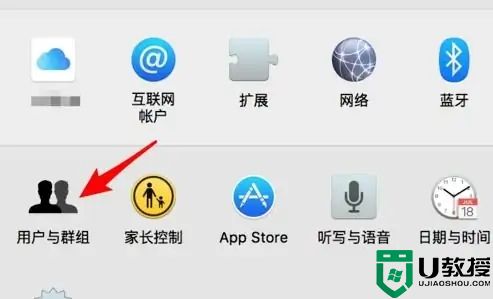
3.找到需要设置和修改密码的用户登录,点击选择需要设置密码的用户进行操作;
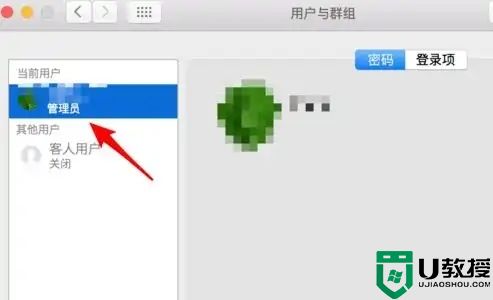
4.然后选择后点击右侧的“更改”密码按钮;
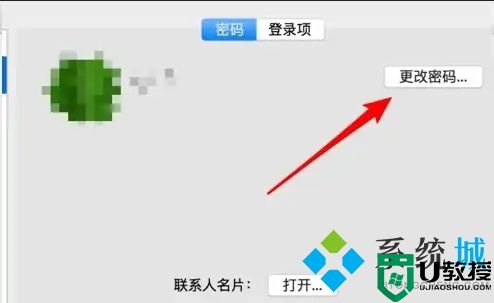
5.接着在弹出的对话框中,再点击上面的‘更改密码’按钮操作;
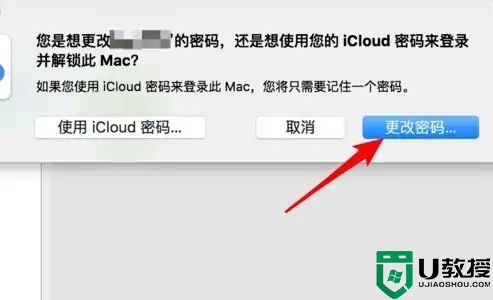
6.在弹出的密码修改窗口中,输入新密码并确认密码,点击修改按钮。
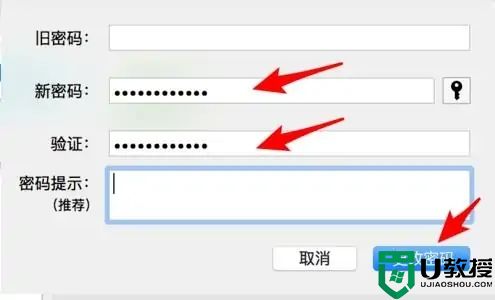
以上就是小编为大家带来的电脑桌面密码的设置方法了,希望能帮助到大家。
- 上一篇: 如何将电脑恢复出厂设置 电脑怎么恢复出厂设置
- 下一篇: 电脑怎么分屏 电脑分屏的操作方法
电脑桌面密码怎么设置 电脑密码在哪里设置相关教程
- 如何设置电脑锁屏密码 电脑锁屏密码设置在哪里设置
- 电脑在哪里设置开机密码 电脑密码怎么修改开机密码
- 电脑开机密码设置在哪里 怎么给电脑设置开机密码
- 电脑密码在哪里设置 电脑开机密码怎么设置
- 电脑密码在哪里设置 电脑密码怎么设置
- 电脑的开机密码在哪里设置 如何修改电脑开机密码
- 电脑密码怎么设置 如何设置电脑屏保密码
- 电脑端qq怎么改密码 如何修改qq密码在哪里设置
- 电脑指纹设置在哪里 电脑怎么设置指纹密码
- 笔记本电脑怎么设置开机密码 笔记本密码设置在哪
- 5.6.3737 官方版
- 5.6.3737 官方版
- Win7安装声卡驱动还是没有声音怎么办 Win7声卡驱动怎么卸载重装
- Win7如何取消非活动时以透明状态显示语言栏 Win7取消透明状态方法
- Windows11怎么下载安装PowerToys Windows11安装PowerToys方法教程
- 如何用腾讯电脑管家进行指定位置杀毒图解

