电脑资源管理器停止工作怎么办 windows资源管理器已停止工作怎么解决
更新时间:2024-05-06 06:37:20作者:bianji
最近有不少小伙伴向小编反应,说自己的电脑总是出现电脑资源管理器停止工作的提示,关闭后又会出现,十分影响使用体验,让大家很是苦恼,不要担心,万能的系统城小编早就为大家准备好了两种解决的方法,大家如果有需要的话赶紧来看看吧。

电脑资源管理器停止工作怎么办?
方法一、
1.在桌面状态下,同时按下“Ctrl+Shift+Esc”,调出Windows资源管理器;
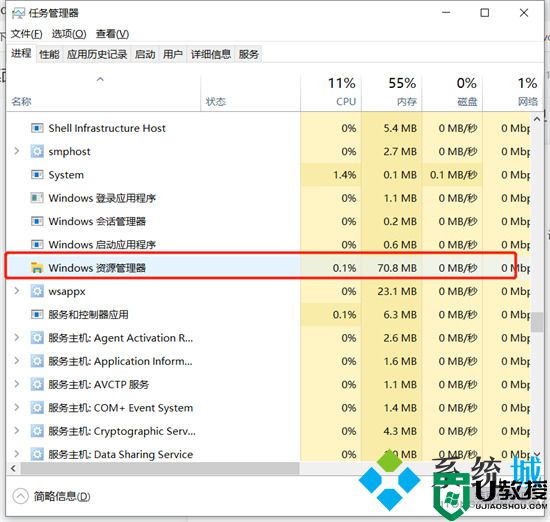
2.找到“Windows资源管理器”,右击重新启动;
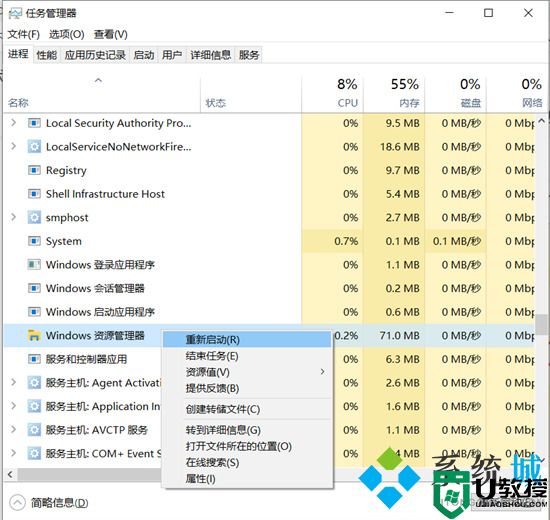
3.也可右击,点击“结束任务”。然后点击左上角的“文件”——“运行新任务”;
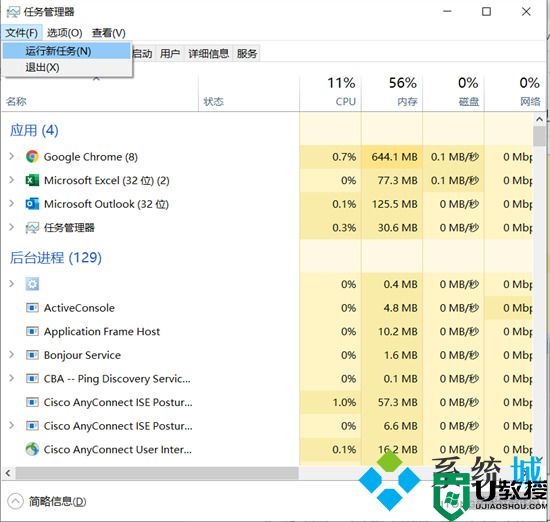
4.键入 explorer.exe,按“确定”运行;
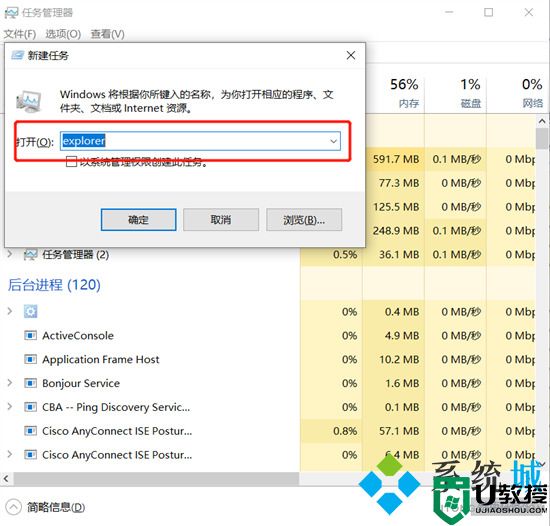
5.Windows资源管理器即可重启成功。
方法二、
1.按快捷键“Win+R”打开运行框。在运行框中输入“regedit”,确定或回车后点击“是”确认打开注册表编辑器;
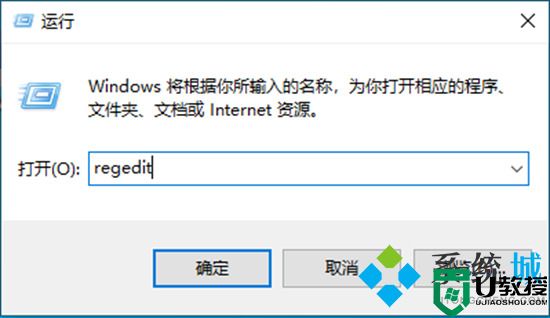
2.在注册表中导航至以下路径:计算机/HKEY_CURRENT_USER/Software/Microsoft/Windows/CurrentVersion/Policies,在policies下若有system选项则直接跳到下一步,若没有就点击右键点击空白处,选择“新建”>“项”。命名为“system”;
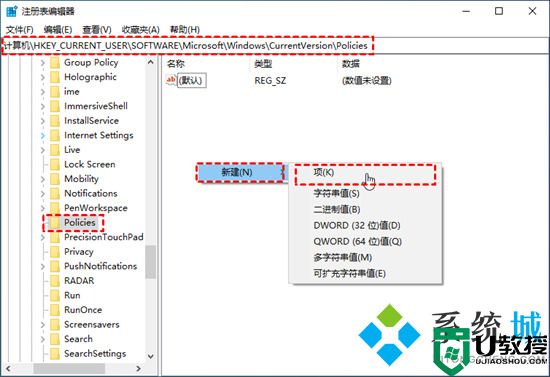
3.点击新建的system,在右侧空白处右键选择“新建”>“字符串值”。命名为“Disable TaskMgr”;
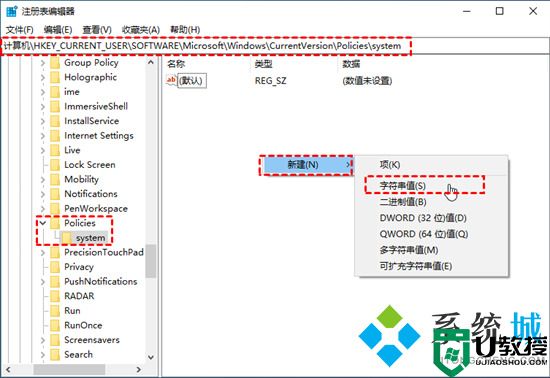
4.双击创建的字符串值,在弹出的窗口中将数值数据改为0。
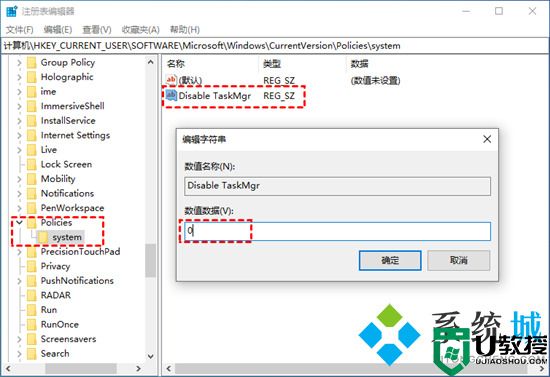
以上就是小编为大家带来的电脑资源管理器停止工作的解决方法了,希望能帮助到大家。
电脑资源管理器停止工作怎么办 windows资源管理器已停止工作怎么解决相关教程
- windows资源管理器已停止工作怎么回事 电脑出现windows资源管理器已停止工作如何修复
- 电脑为什么显示资源管理器已停止工作 电脑资源管理器老是停止工作的解决技巧
- windows资源管理器已停止工作解决方法
- 电脑资源管理器老是停止工作怎么解决
- windows资源管理器总是停止工作的处理方法
- win7电脑提示资源管理器停止工作怎么办
- 电脑资源管理器一直停止工作解决方法
- win7资源管理器老是停止工作怎么办
- 高清晰音频管理器停止工作怎么回事 高清晰音频管理器已停止工作如何处理
- 电脑资源管理器怎么打开 windows资源管理器怎么打开
- 5.6.3737 官方版
- 5.6.3737 官方版
- Win7安装声卡驱动还是没有声音怎么办 Win7声卡驱动怎么卸载重装
- Win7如何取消非活动时以透明状态显示语言栏 Win7取消透明状态方法
- Windows11怎么下载安装PowerToys Windows11安装PowerToys方法教程
- 如何用腾讯电脑管家进行指定位置杀毒图解

