win10电脑管理员权限在哪里 win10管理员权限怎么获取
更新时间:2024-05-06 06:35:53作者:bianji
大家在使用电脑的时候,总会碰到需要管理员权限的情况吧,但是很多小伙伴并未对管理员权限进行设置,导致无法进行使用管理员权限,现在小编就好好的来教大家win10管理员权限获取的方法,大家可以根据下面的文章来进行操作,保证有效。

win10电脑管理员权限在哪里?
具体步骤如下:
1.同时按住键盘的【win】和【r】组合键,弹出【运行】窗口;
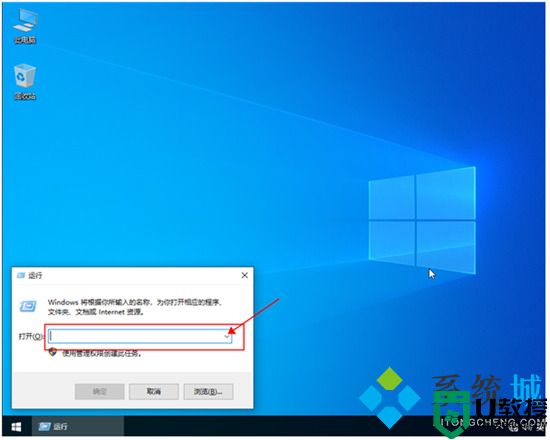
2.在【运行】窗口输入【gpedit.msc】点击【确定】;
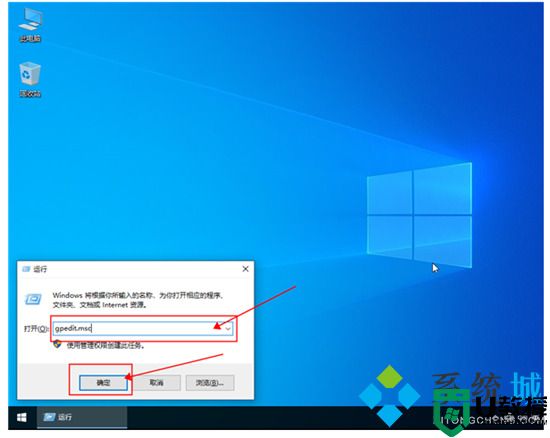
3.弹出新的窗口,选择【Windows 设置】;
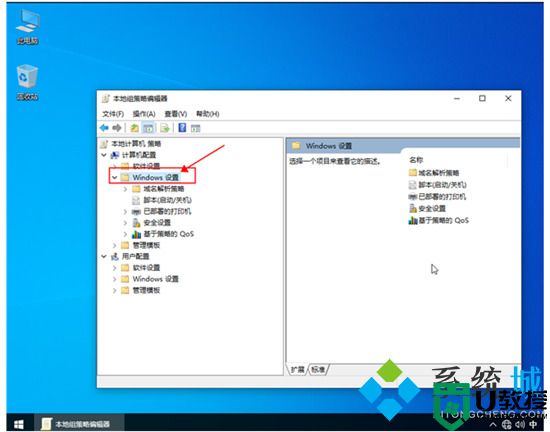
4.选择【安全设置】,选择【本地策略】;
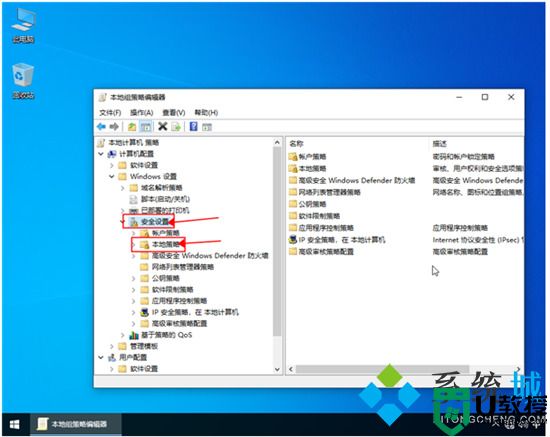
5.选择【安全选项】,右侧找到【账户:管理员账户状态】;
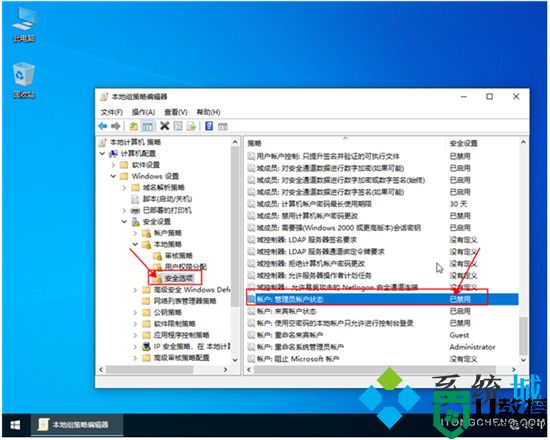
6.双击【账户:管理员账户状态】打开属性,勾选【已启用】点击【确定】;
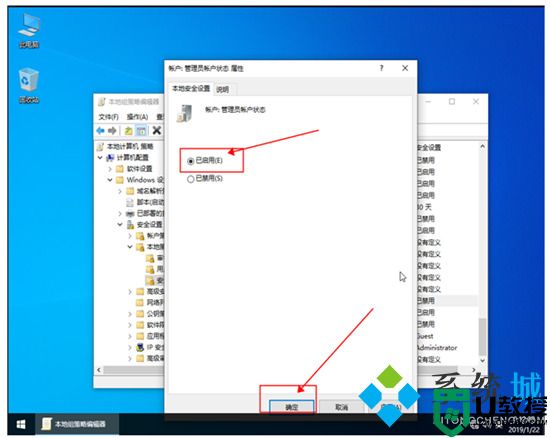
7.注意看所选择的账户是不是需要的修改的账户,如果不是登入需要修改的账户再重新修改。
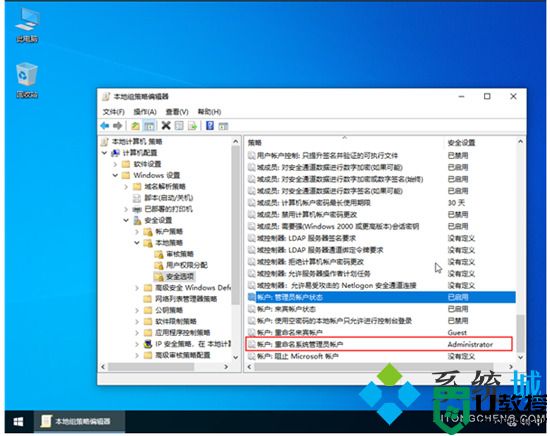
以上就是小编为大家带来的win10电脑管理员权限的获取方法了,希望能帮助到大家。
win10电脑管理员权限在哪里 win10管理员权限怎么获取相关教程
- win10管理员权限如何获取 获取win10管理员权限的操作方法
- win7管理员权限怎么获取 win7系统如何获得管理员权限
- 电脑管理员权限在哪里设置 如何设置管理员权限
- 电脑管理员权限怎么解除 怎么取消电脑的管理员权限
- Win10家庭版管理员权限怎么获取?Win10家庭版管理员权限获取教程
- Win10家庭版管理员权限怎么获取?Win10家庭版管理员权限获取教程
- Win10家庭版管理员权限怎么获取?Win10家庭版管理员权限获取教程
- Win10家庭版管理员权限怎么获取?Win10家庭版管理员权限获取教程
- win10 管理员帐户权限怎么获取|win10设置管理员权限的方法
- windows11怎么获得管理员权限
- 5.6.3737 官方版
- 5.6.3737 官方版
- Win7安装声卡驱动还是没有声音怎么办 Win7声卡驱动怎么卸载重装
- Win7如何取消非活动时以透明状态显示语言栏 Win7取消透明状态方法
- Windows11怎么下载安装PowerToys Windows11安装PowerToys方法教程
- 如何用腾讯电脑管家进行指定位置杀毒图解

