电脑下面的任务栏总是卡死 win10下方任务栏频繁卡死的解决方法

电脑下面的任务栏总是卡死
方法一:
1、首先可以确定,新版Win10引起卡顿的原因就是任务栏右键菜单里的“资讯与兴趣”,我们只需要点击左下角的开始,输入“编辑组策略"之后回车。若弹窗点击“是”。
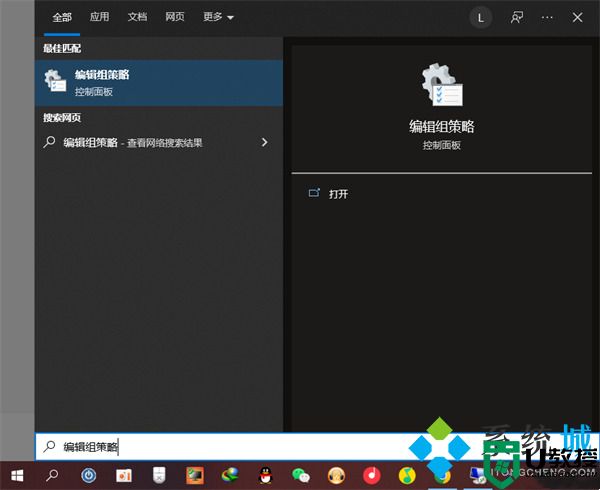
2、计算机配置—管理模板—Windows组件—资讯与兴趣。
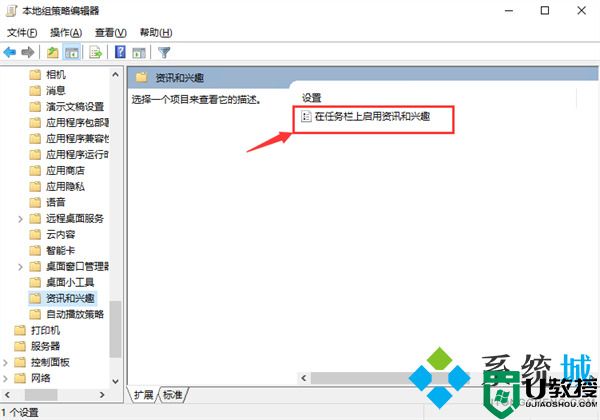
3、再双击右侧的“在任务栏上启用资讯和兴趣”,在弹出的窗口里选择已禁用,最后点击确定即可解决。
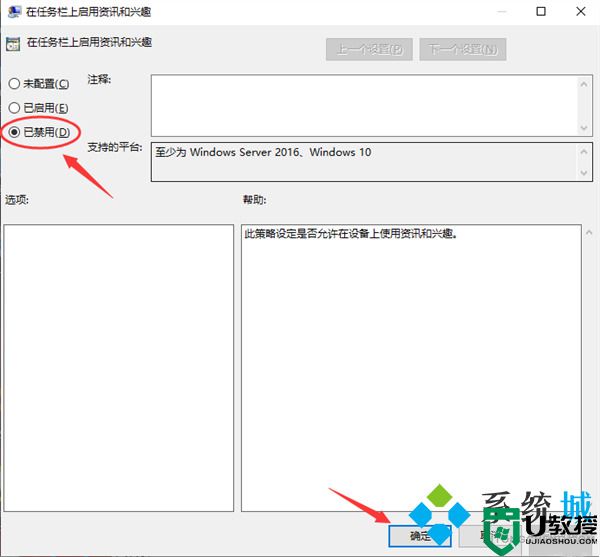
方法二:
1、最简单的就是先重启电脑。按下【ctrl+shfit+esc】打开任务管理器,点击【文件】-【运行新任务】,勾选【以系统管理权限创建此任务】,在框中输入:cmd 点击确定。
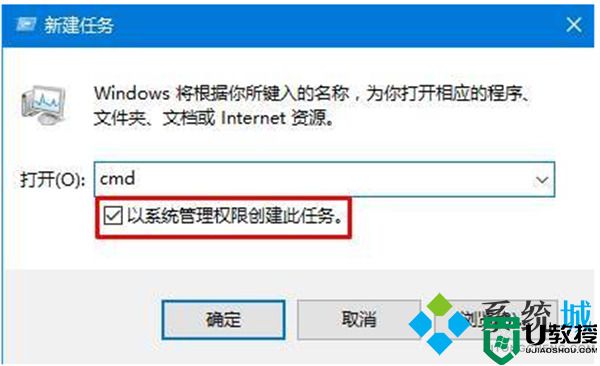
2、在CMD里输入shutdown -r -t 5(5秒后重启计算机),回车。重启电脑后,自己就好了。
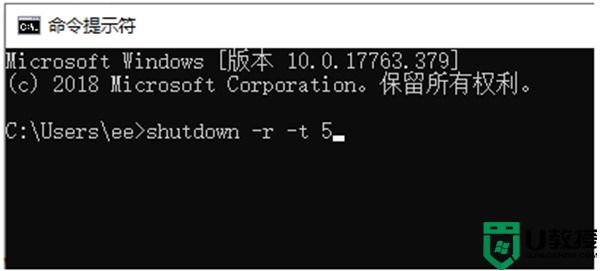
方法三:
按键盘组合键“Ctrl+Alt+Del”打开“任务管理器”,切换到“进程”选项卡,选中“Windows资源管理器”项,点击“重新启动”按钮。待“Windows资源管理器”重启完成后,再尝试右击任务栏。
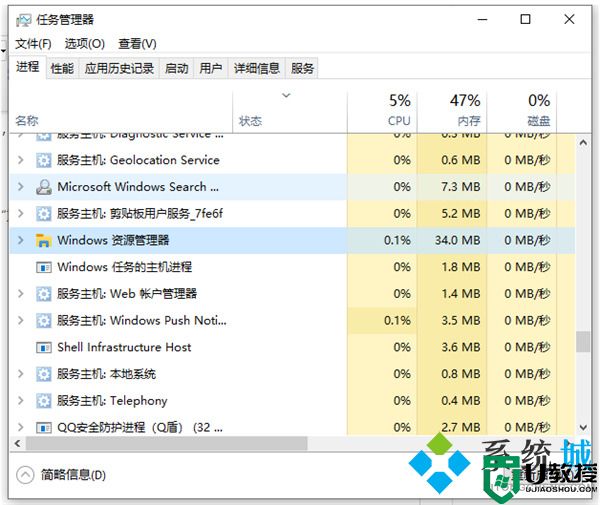
方法四:
1、同时按住win+X打开隐藏菜单,点击“Windows Powershell(管理员)” 。
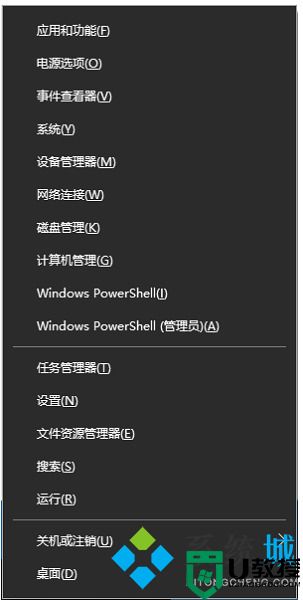
2、随后,输入并执行以下代码【Get-AppXPackage -AllUsers | Foreach {Add-AppxPackage -DisableDevelopmentMode -Register “$($_.InstallLocation)\AppXManifest.xml”}】。
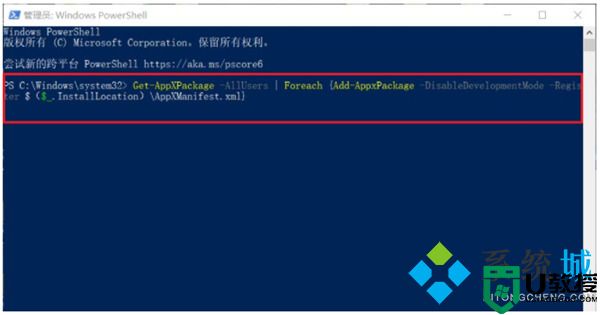
3、耐心等待“系统部署进程”操作的完成,整个过程大概需要2至10分钟左右的时间,完毕之后,再重新查看任务栏是否能使用。

方法五:
1、首先进入“此电脑”,在地址栏中输入“控制面板”并回车进入。
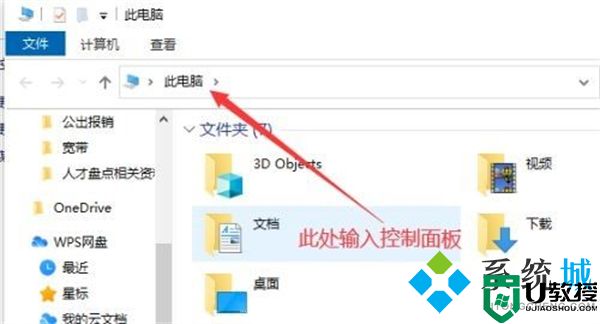
2、打开控制面板后,点击图示“查看网络状态和任务”。
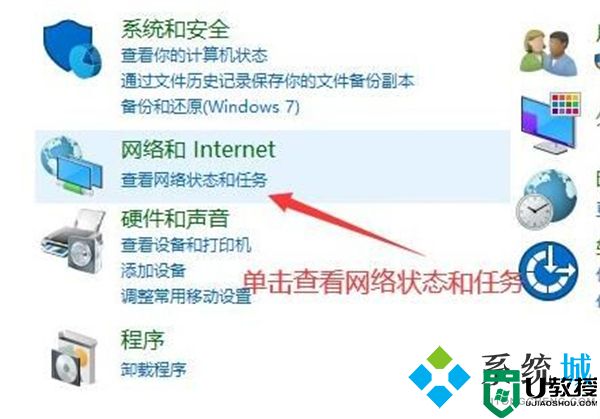
3、然后点击图示位置的连接打开。
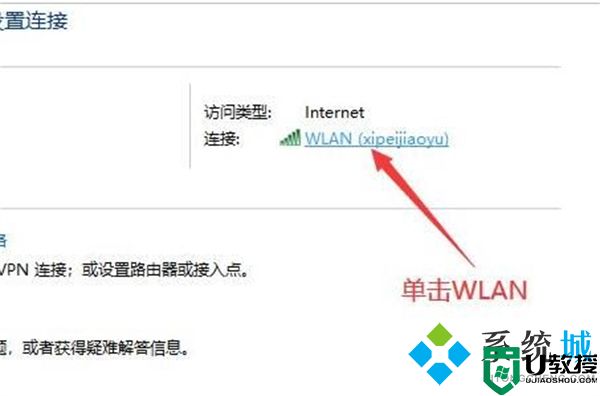
4、接着点击下方的“禁用”按钮来禁用网络。
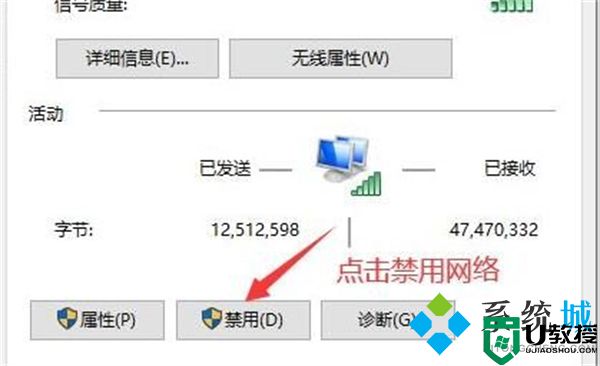
5、再右键底部任务栏,选择“资讯和兴趣”,点击“关闭”。
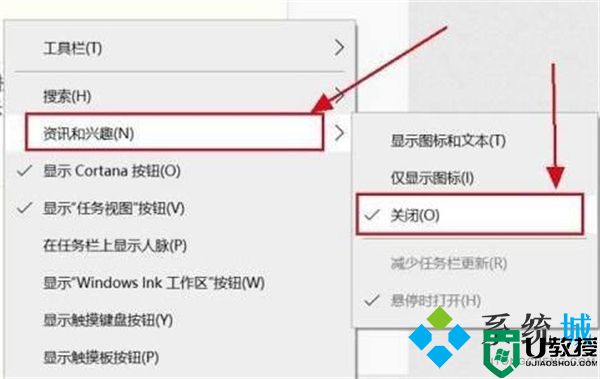
6、关闭后,回到之前的网络界面,点击左上角“更改适配器设置”。
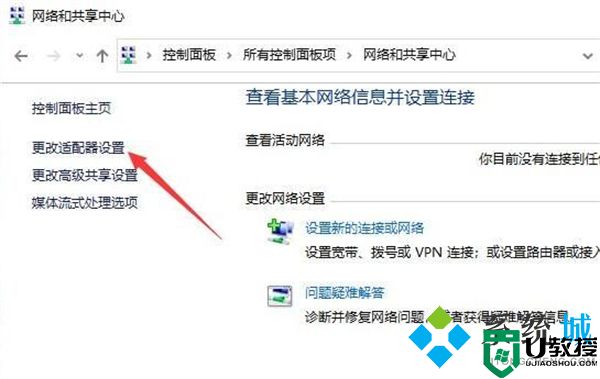
7、最后双击被你禁用的网络,启用它就可以解决任务栏卡死问题了。
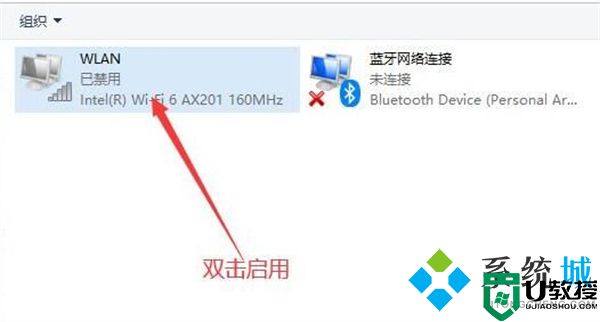
以上就是小编为大家带来的电脑下面的任务栏总是卡死的五种解决方法,希望可以帮到大家。
电脑下面的任务栏总是卡死 win10下方任务栏频繁卡死的解决方法相关教程
- 电脑下面的任务栏总是卡死 win10下方任务栏频繁卡死的解决方法
- win10电脑底部任务栏点不动怎么办 电脑下面的任务栏总是卡死的解决方法
- 电脑任务栏卡死解决办法 电脑下面的任务栏总是卡死怎么办
- 电脑状态栏总是卡死 win10任务栏假死真正解决办法
- 电脑任务栏总是卡死是怎么回事 电脑底部任务栏经常卡死的修复方法
- 电脑任务栏老是卡死什么原因 电脑任务栏总是卡死的修复方法
- Win11任务栏卡死修复了吗 电脑任务栏卡死怎么办
- 任务栏总是卡死是什么原因 开机任务栏总是卡死如何解决
- Win11任务栏卡死怎么办?Win11任务栏无响应的解决方法
- 电脑任务栏卡死是什么原因 电脑任务栏卡住了怎么办
- 5.6.3737 官方版
- 5.6.3737 官方版
- Win7安装声卡驱动还是没有声音怎么办 Win7声卡驱动怎么卸载重装
- Win7如何取消非活动时以透明状态显示语言栏 Win7取消透明状态方法
- Windows11怎么下载安装PowerToys Windows11安装PowerToys方法教程
- 如何用腾讯电脑管家进行指定位置杀毒图解

