怎么设置电脑壁纸 电脑如何设置壁纸
更新时间:2024-05-05 06:29:43作者:bianji
看腻了系统自带的壁纸后,很多小伙伴会选择到网上下载自己喜欢的电脑壁纸来使用,但是有些小伙伴下载来壁纸后不知道怎么设置,于是纷纷来请教小编,在此小编为大家带来了全网最齐全的设置电脑壁纸的方法,大家有需要的小伙伴赶紧来看看吧。

怎么设置电脑壁纸?
win7系统:
1.首先右键点击桌面空白处,选择“个性化”;
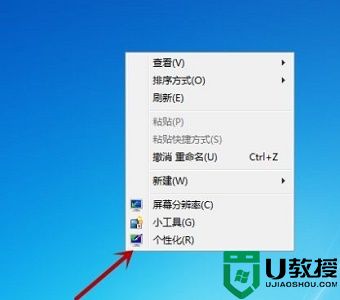
2.在图示位置找到“桌面背景”;
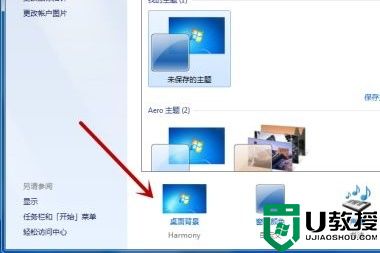
3.根据图示进行操作,点击“浏览”选择需要的图片;
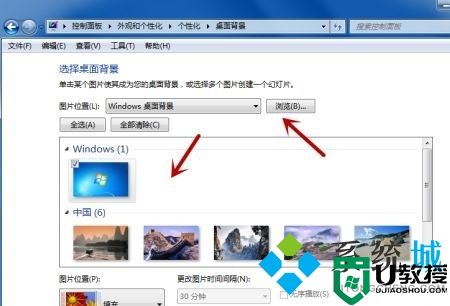
4.我们还可以同时选择多张图片,并设置时间间隔让他们每隔一段时间轮换播放;
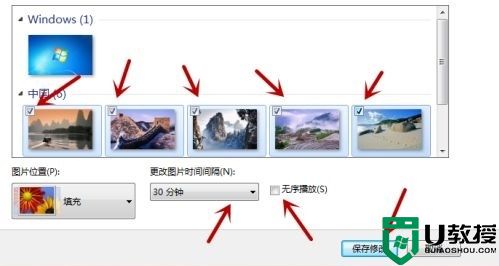
5.最后点击“保存修改”,就可以看到我们更换的桌面背景了。

win10系统:
1.鼠标右击点击桌面任意空白处,点击菜单栏的个性化;
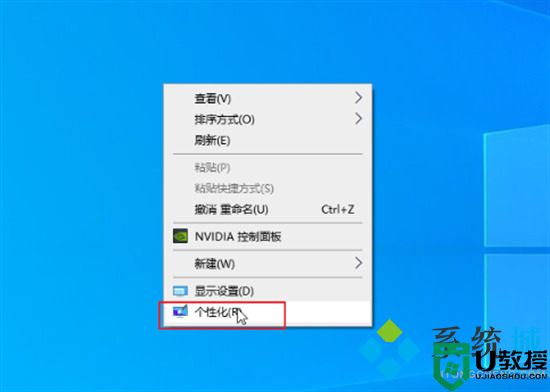
2.点击背景,可以选择系统自带或者点击“浏览”自定义背景图片;
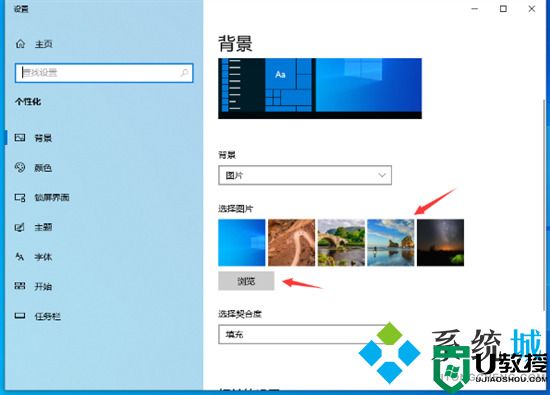
3.点击浏览后,选择图片点击下面的“选择图片”即可。
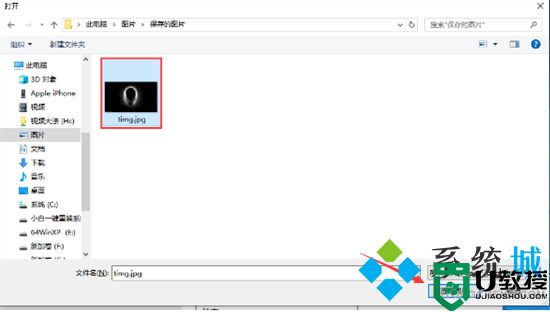
win11系统:
1.首先,我们进入Windows 11系统桌面,右键桌面空白处选择“个性化”;
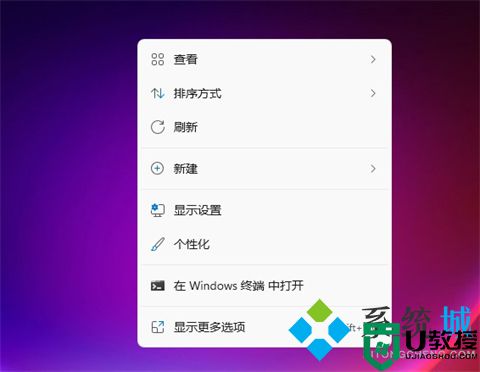
2.进入Windows设置页面后,点击右侧“背景”选项卡;
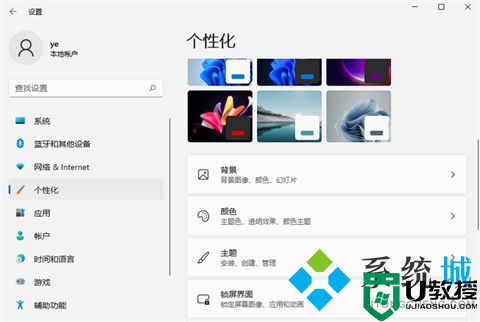
3.然后,你就可以在右侧页面点击选择图片壁纸更换,或者直接设置Windows为幻灯片形式,就是动态更新电脑桌面壁纸。
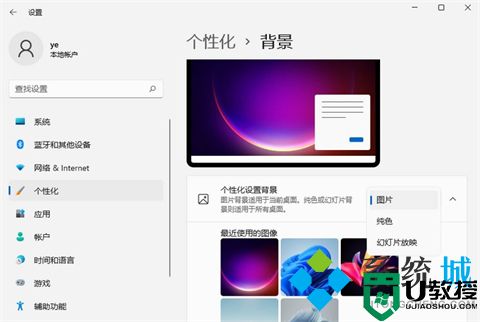
Mac系统:
1.打开计算机,单击桌面左上角的Apple图标;
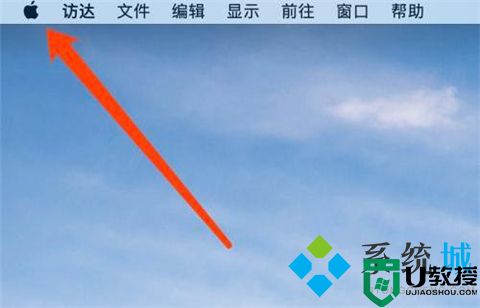
2.在弹出页面中,单击选项以设置系统首选项设置;
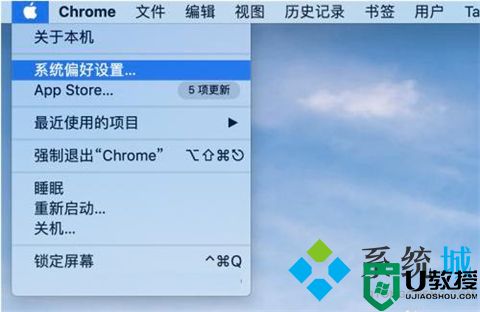
3.在“系统首选项”设置的页面中,单击桌面和屏幕保护程序选项;
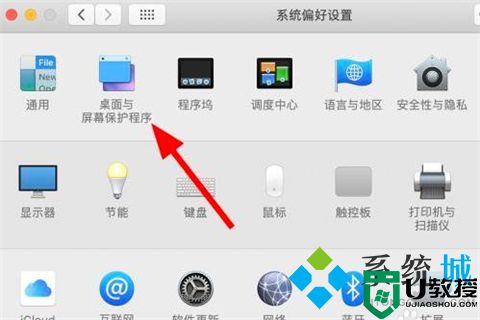
4.在桌面的页面上,单击左桌面的桌面图像;
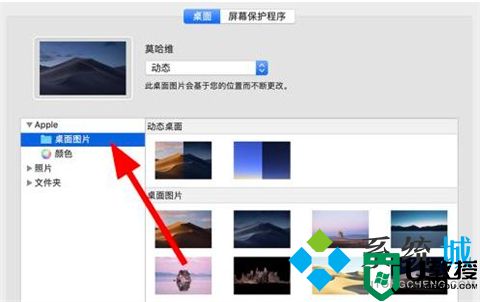
5.在桌面图片中选择您的喜爱,单击以替换它。
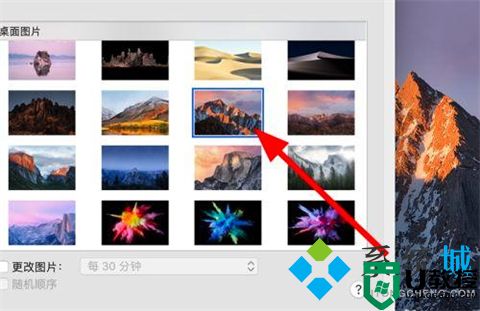
以上就是小编为大家带来的怎么设置电脑壁纸的方法了,希望能帮助到大家。
- 上一篇: 电脑远程控制怎么弄 电脑远程控制的操作方法
- 下一篇: 怎么把电脑恢复出厂设置 电脑如何恢复出厂设置
怎么设置电脑壁纸 电脑如何设置壁纸相关教程
- 电脑壁纸怎么设置 如何更换电脑桌面壁纸
- 电脑如何设置动态壁纸 电脑桌面动态壁纸怎么设置
- 电脑桌面壁纸怎么设置 电脑桌面如何设置喜欢的壁纸
- 电脑动态壁纸怎么设置 电脑如何设置动态壁纸
- 电脑动态壁纸怎么设置 电脑如何设置动态壁纸
- 电脑锁屏壁纸怎么设置 电脑如何设置锁屏壁纸
- 电脑壁纸动态如何设置 怎么在电脑设置动态壁纸
- 如何设置电脑壁纸 电脑桌面壁纸怎么设置
- 电脑怎么换壁纸 电脑设置壁纸的操作步骤
- win10动态壁纸怎么设置 电脑如何设置动态壁纸
- 5.6.3737 官方版
- 5.6.3737 官方版
- Win7安装声卡驱动还是没有声音怎么办 Win7声卡驱动怎么卸载重装
- Win7如何取消非活动时以透明状态显示语言栏 Win7取消透明状态方法
- Windows11怎么下载安装PowerToys Windows11安装PowerToys方法教程
- 如何用腾讯电脑管家进行指定位置杀毒图解

