电脑分区怎么设置 电脑硬盘怎么分区
更新时间:2024-05-05 06:18:16作者:bianji
很多小伙伴diy安装了电脑后,满心欢喜的打开电脑,却发现电脑的磁盘只有一个,于是想着将磁盘进行分区,方便自己存放管理,但是却没有掌握电脑分区的方法,不要着急,现在小编就来教大家电脑怎么进行分区,大家有需要的话赶快来学习一下吧。

电脑分区怎么设置?
方法一、
1.右键单击此电脑,选择管理,展开存储,点击磁盘管理;
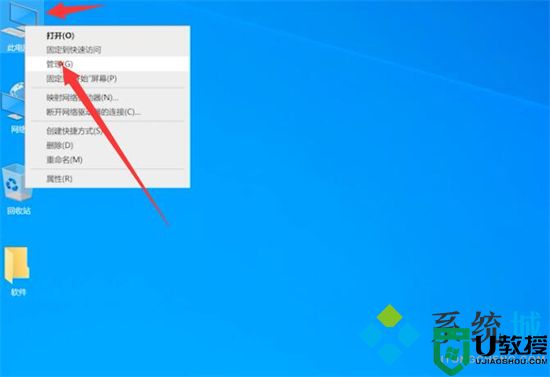
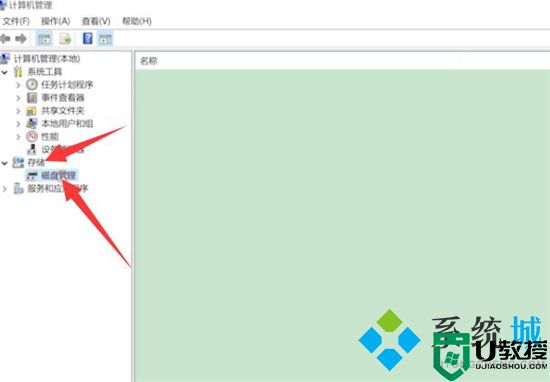
2.右键单击想要分区的磁盘,选择压缩卷,系统会自动查询压缩空间;
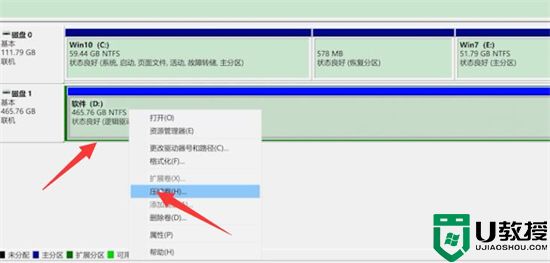
3.待弹出压缩窗口,在输入压缩空间量一栏输入需要压缩的空间量,点击压缩;
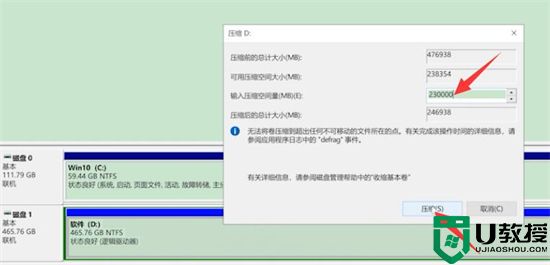
4.完成后,出现可用绿色空间区域,右键单击该区域,新建简单卷,点击下一步;
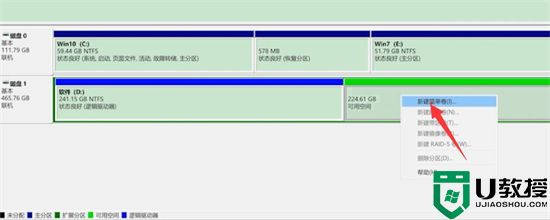
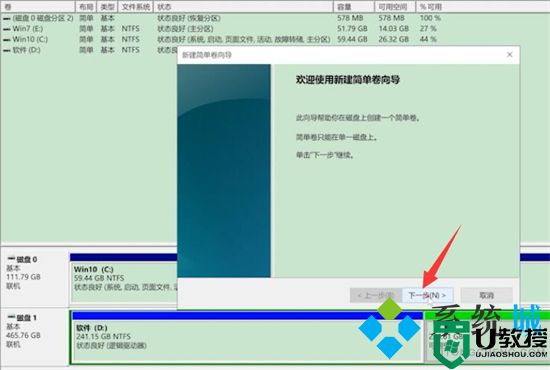
5.在简单卷大小中输入想要的大小,下一步,在分配以下驱动器号栏中,选择任意一个盘符, 下一步;
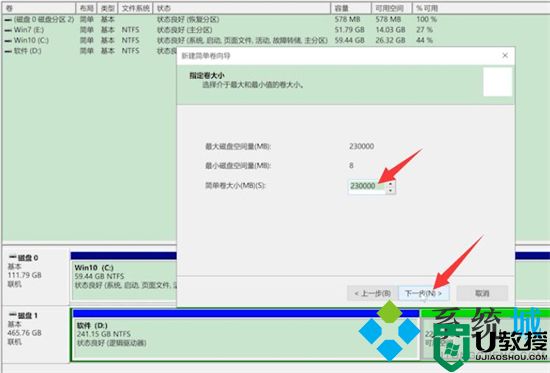
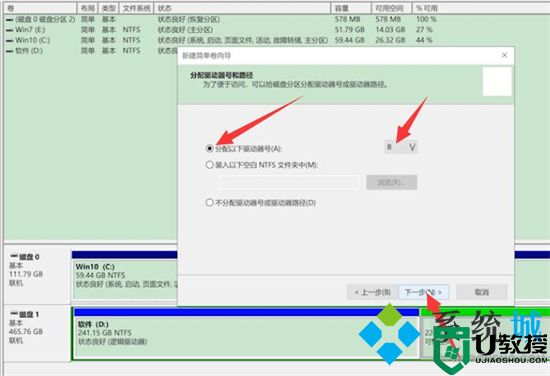
6.点击按下列设置格式化这个卷,将文件系统选为NTFS,下一步,点击完成即可。
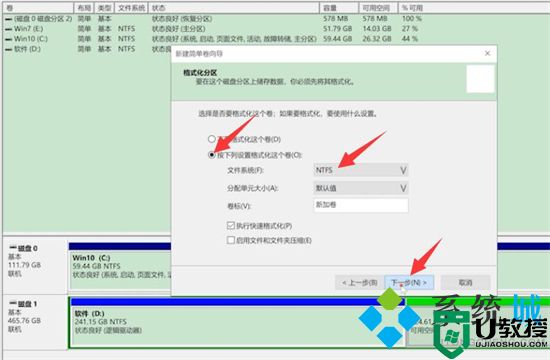
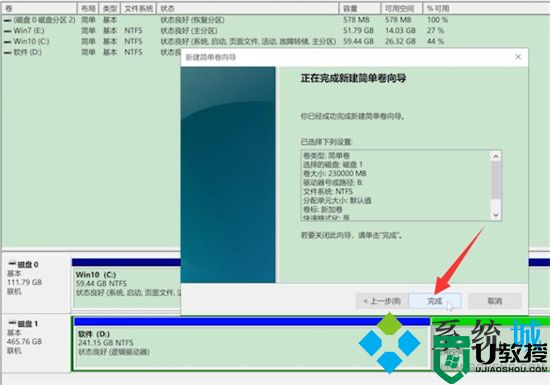
方法二、
1.下载安装傲梅分区助手;
2.打开傲梅分区助手,在主界面中右键单击您想要拆分的分区(比如C分区),然后选择“拆分分区”;
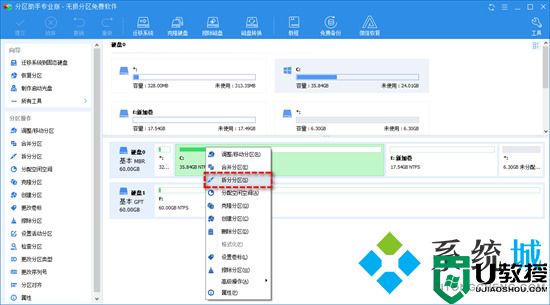
3.在弹出窗口中点击分区中间的空心圆圈左右拖动以实现自由调节拆分后的新分区的大小,并且还可以勾选“允许分区对齐以优化SSD和HDD硬盘”选项以优化其读写性能,设置完毕后单击“确定”;
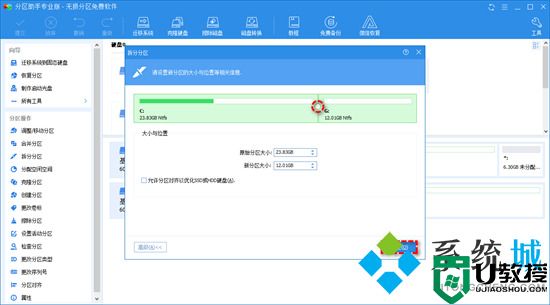
4.返回主界面,单击左上角“提交”按钮以预览即将进行的任务,确认无误后单击“执行”即可开始拆分硬盘分区。
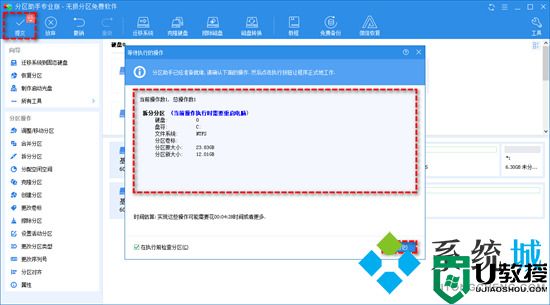
以上就是小编为大家带来的电脑分区怎么设置的方法了,希望能帮助到大家。
电脑分区怎么设置 电脑硬盘怎么分区相关教程
- 电脑如何分区硬盘分区 新买的电脑怎么给硬盘分区
- 怎么分区电脑硬盘分区 怎么给硬盘分区
- 如何给硬盘分区 怎样给电脑分区 怎么给硬盘分区
- windows11怎么分区硬盘 windows11新电脑怎么分区
- 如何将电脑硬盘重新分区 怎样将电脑硬盘重新分区
- win10分区怎么分区 电脑硬盘怎样重新分区
- 新电脑怎么样分区硬盘 笔记本电脑怎么分区
- 新硬盘如何在PE下分区?电脑新硬盘怎么分区装系统?
- 电脑中ssd硬盘怎么分区 电脑新ssd如何分区
- 如何将硬盘分区合并 笔记本电脑硬盘分区怎么合并
- 5.6.3737 官方版
- 5.6.3737 官方版
- Win7安装声卡驱动还是没有声音怎么办 Win7声卡驱动怎么卸载重装
- Win7如何取消非活动时以透明状态显示语言栏 Win7取消透明状态方法
- Windows11怎么下载安装PowerToys Windows11安装PowerToys方法教程
- 如何用腾讯电脑管家进行指定位置杀毒图解

