电脑不断重启怎么解决 电脑无缘无故自动重启怎么办
更新时间:2024-05-04 07:45:22作者:bianji
大家在使用电脑的时候会碰到各种各样棘手的问题,这不最近小编就遇到了电脑不断自动重启,无法进入系统的情况,但是万能的小编怎么可能被轻易难倒,小编现在就来把自己掌握到的解决自动重启的方法带来给大家,大家可以根据方法来尝试解决。

电脑不断重启怎么解决?
方法一、
1.双击打开控制面板,点击系统;
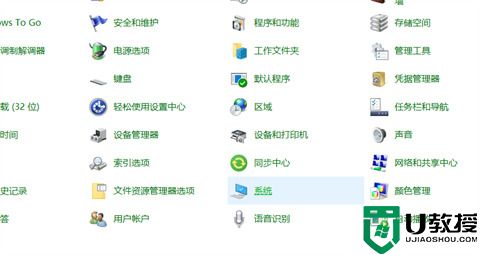
2.点击高级系统设置;
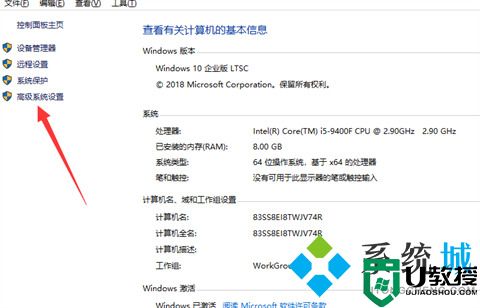
3.点击高级——设置;
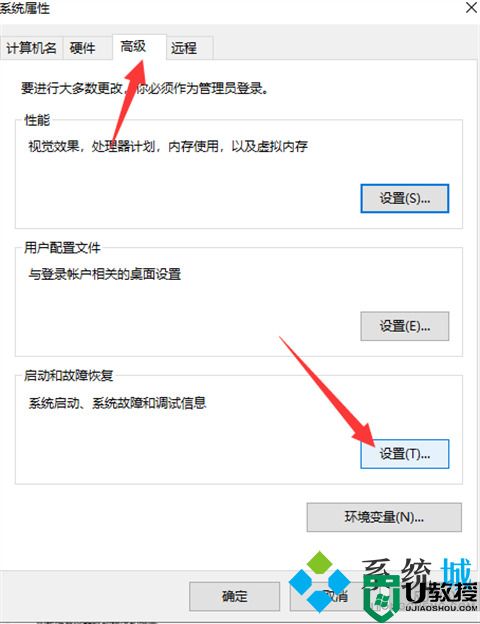
4.取消系统失败下的自动重新启动;
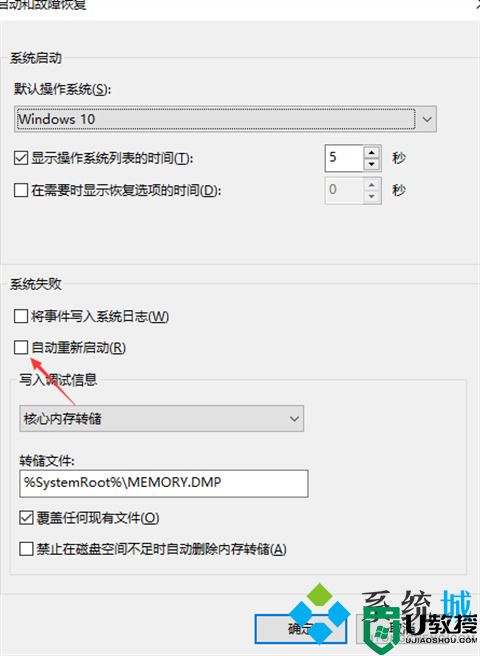
5.“win+r”打开运行,输入“msconfig”回车确定;
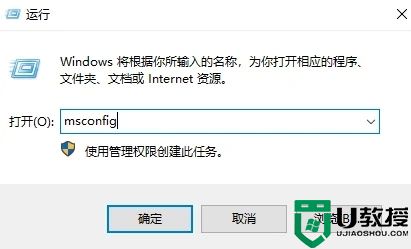
6.点击“诊断启动”,点击确定,等待电脑重启;
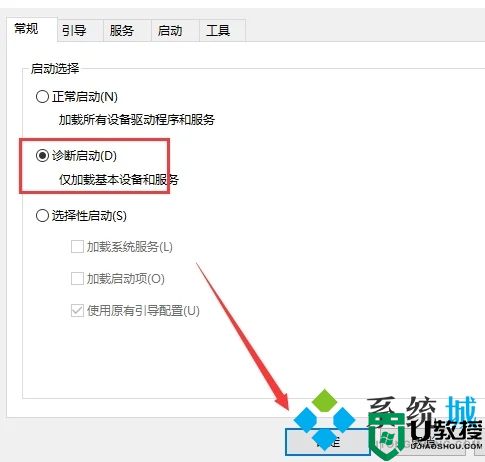
7.重启后,继续重复“第5步”,点击“隐藏所有Windows服务”确定即可。
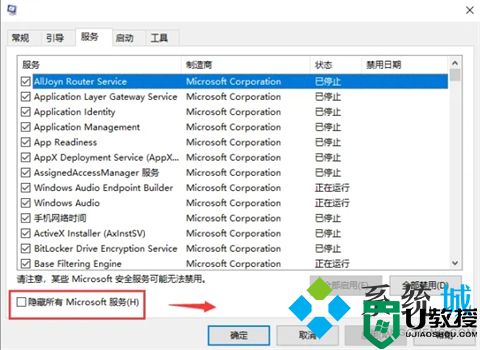
方法二、
1.按键盘上的“Windows徽标键+X”组合键,在出现的菜单中选择“电源选项”;
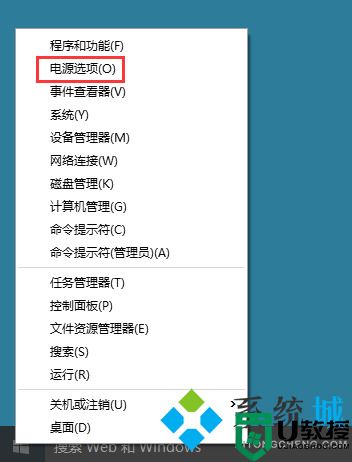
2.在打开的“电源选项”界面,单击“选择电源按钮的功能”;
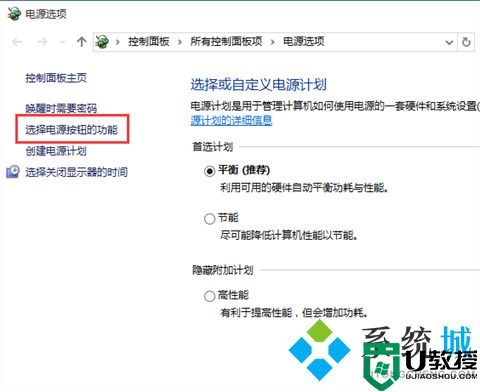
3.可以看到,下面有“启用快速启动”的选项,但是是灰色不可选,需要先单击“更改当前不可用的设置”;
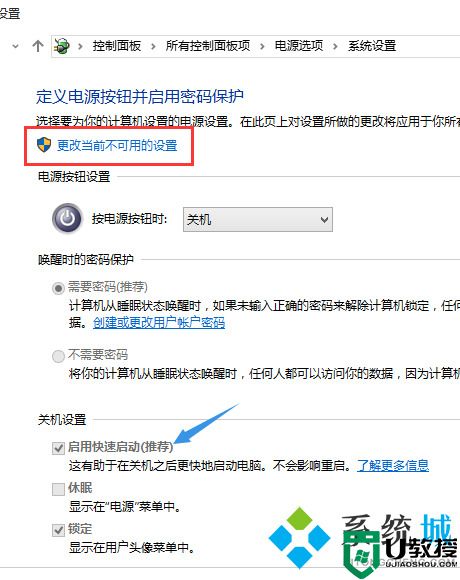
4.去除“启用快速启动”前面的勾选,然后单击“保存修改”。
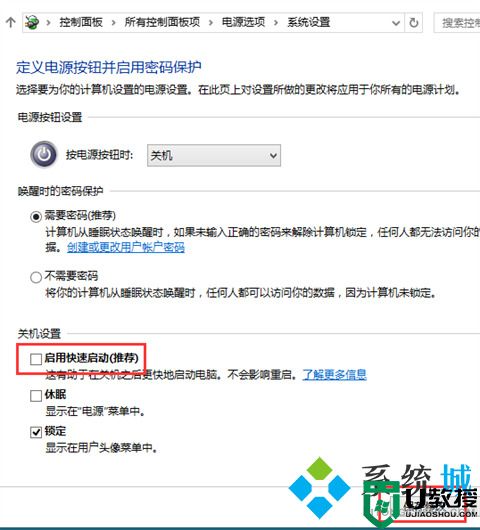
方法三、
1.查看BIOS里面的高级电源设置,确定关闭自动唤醒功能与非法关机自动重启功能。
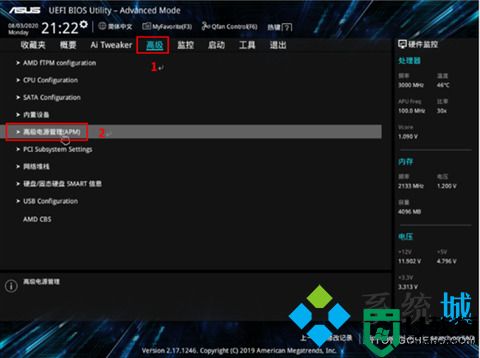
方法四、
1.如果上述方法不行,小编建议进行系统的重装,小编这里使用胖爪装机大师来教大家如何重装。
2.使用胖爪装机大师,并选择“一键装机”功能;
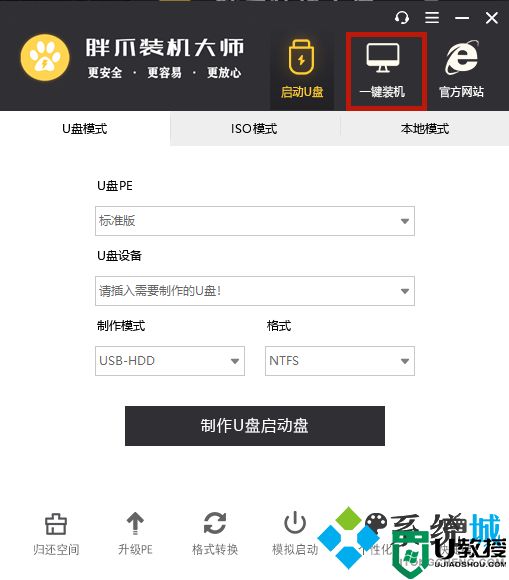
3.按照提示一步一步进行选择;
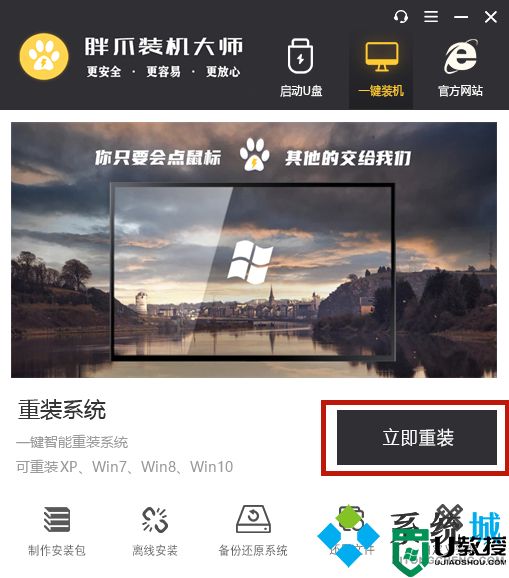
4.选择完成后胖爪装机大师会进行相对应系统的下载和安装;
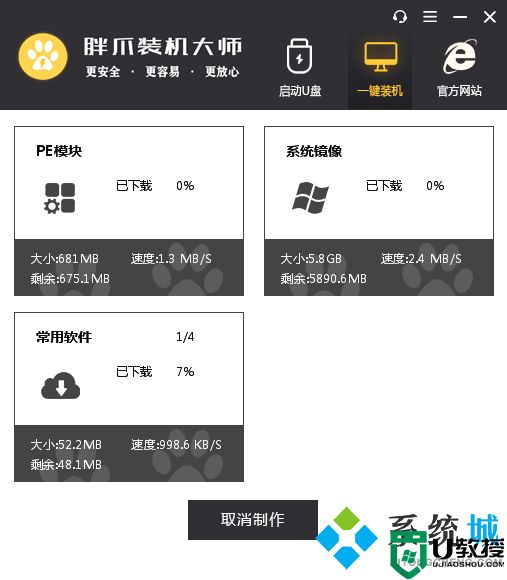
5.具体重装教程可以参考此篇文章:Windows10怎么重装系统 不用U盘重装Windows10系统的方法步骤
以上就是小编为大家带来的电脑不断重启的解决方法了,希望能帮助到大家。
电脑不断重启怎么解决 电脑无缘无故自动重启怎么办相关教程
- win7总是无缘无故自动重启解决方法
- 电脑老是反复自动重启 电脑间歇性自动重启怎么解决
- 电脑卡死不动是什么原因导致的 电脑无缘无故卡死不动的解决方法
- 电脑老是反复自动重启 电脑间歇性自动重启怎么解决
- 苹果电脑自动重启怎么回事 macbook频繁自动重启的解决方法
- 电脑总是玩着玩着就自动重启 电脑无征兆黑屏自动重启怎么办
- 电脑总是玩着玩着就自动重启 电脑无征兆黑屏自动重启怎么办
- 电脑一直重启开不了机怎么解决 电脑一直循环重启进不了系统怎么办
- 电脑不停的自动重启怎么办 电脑一直重启开不了机怎么解决
- 电脑关机后自动重启如何解决?电脑无法关机变重启解决方法
- 5.6.3737 官方版
- 5.6.3737 官方版
- Win7安装声卡驱动还是没有声音怎么办 Win7声卡驱动怎么卸载重装
- Win7如何取消非活动时以透明状态显示语言栏 Win7取消透明状态方法
- Windows11怎么下载安装PowerToys Windows11安装PowerToys方法教程
- 如何用腾讯电脑管家进行指定位置杀毒图解


