老电脑安装win11 老电脑如何强制升级win11

提示:部分硬件老旧电脑确实无法安装,建议做其他系统安装准备,有需要的朋友可以前往查看:老电脑装win7还是win10。
一、电脑系统升级前的准备工作
1、可以正常开机使用的电脑;
2、优质的windows系统资源,点击下载:win7系统下载、win8系统下载、win10系统下载、win11系统下载、win XP系统下载。
3、胖爪装机大师软件,点击下载:胖爪装机大师。
二、电脑系统升级重要提示
1、重点:系统安装会覆盖系统盘的文件,大部分用户的系统盘是c盘,所以确定好系统盘之后记得提前备份资料。
2、装机过程中碰到任何问题,都可以进入胖爪装机大师(https://zj.xitongcheng.com/)的首页,通过QQ、微信公众号等形式资讯客服人员。
三、Win11官方重装系统步骤
1、小伙伴们先进入胖爪装机大师的官网:zj.xitongcheng.com,然后下载安装胖爪装机大师;
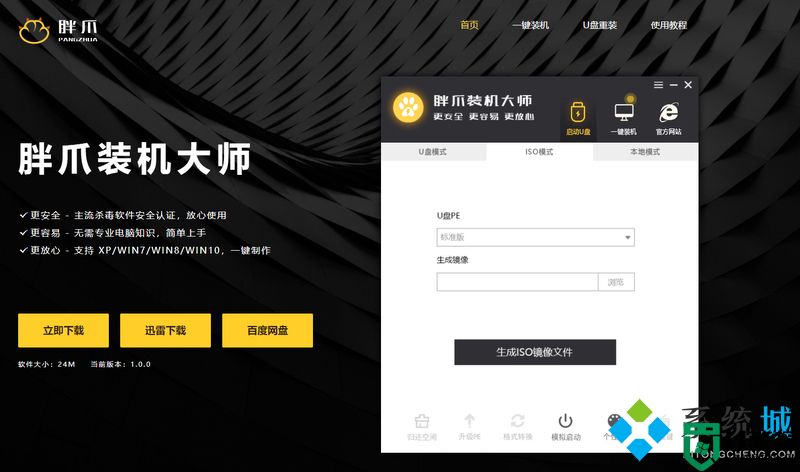
2、打开胖爪装机大师,点击如下图的“自定义安装”;
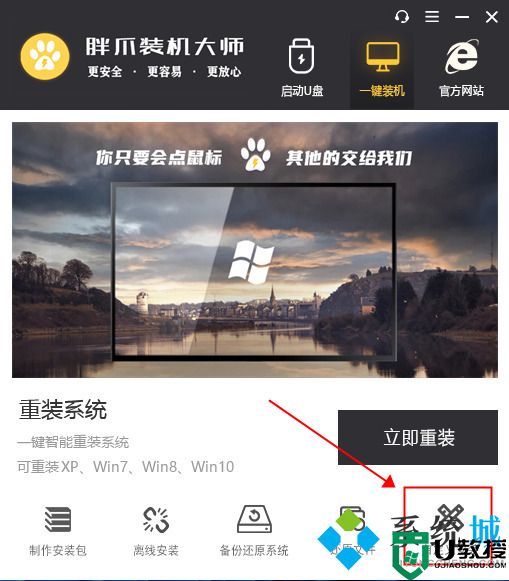
3、胖爪装机大师会检测到我们之前已经下载好的win11系统,该系统格式名为windows11.iso;
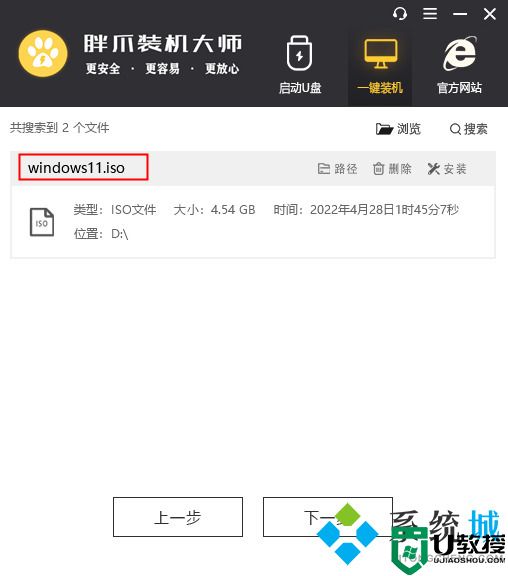
4、选中windows11文件,点击“下一步”;
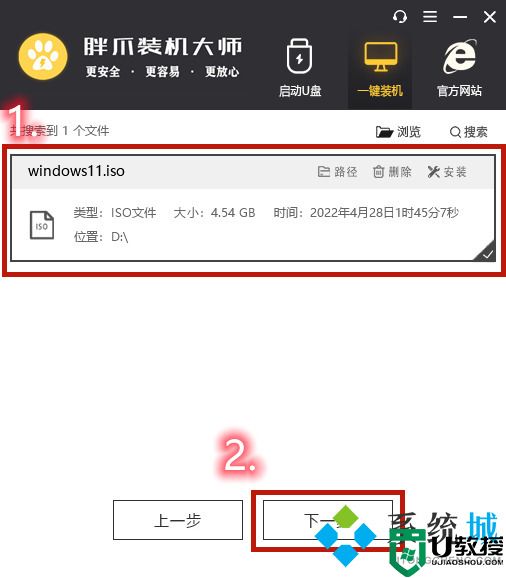
5、选中其中名为“install.wim”的文件,继续点击“下一步”;
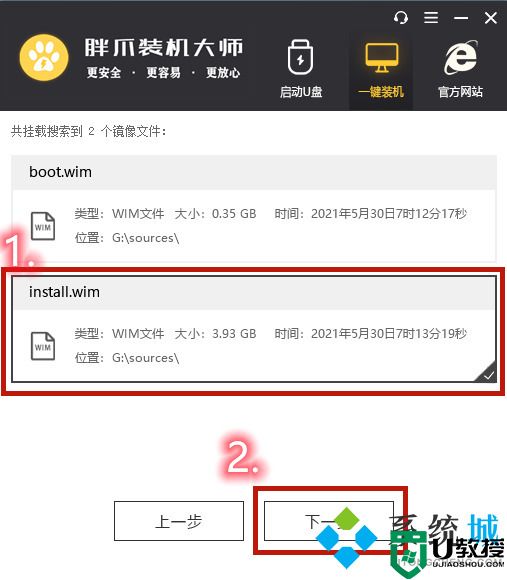
6、该文件内包含了11个常见的windows11系统,小编推荐大家选择windows11家庭版或者是windows11专业版。选择完系统以后点击开始安装;
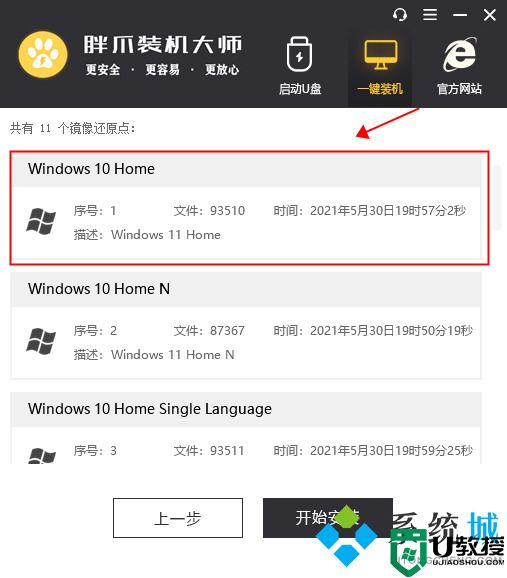
windows11家庭版
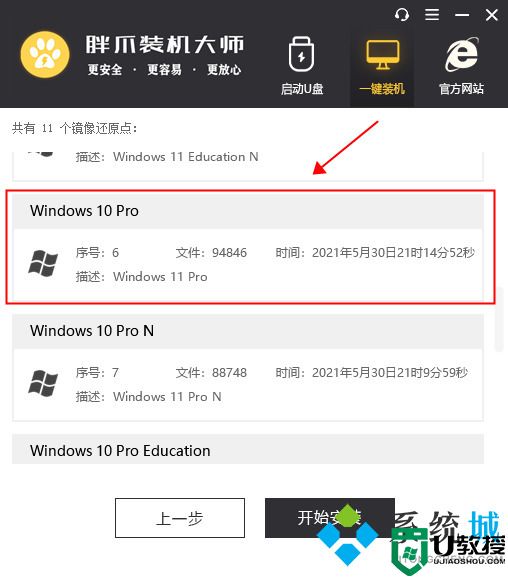
windows11专业版
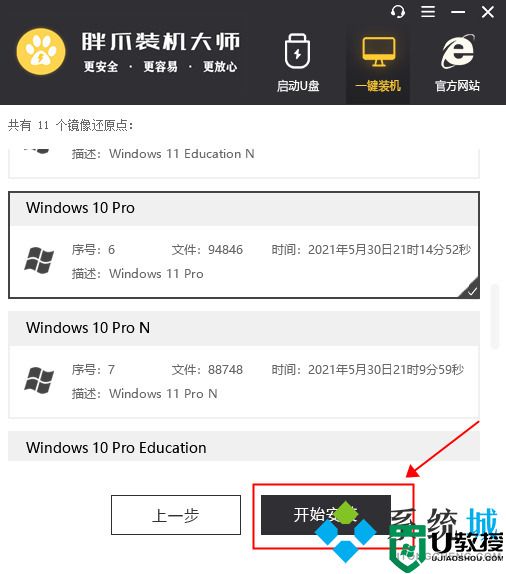
7、等待系统自动下载pe模块功能,下载完成后自动进入安装步骤。用户不需要任何操作;
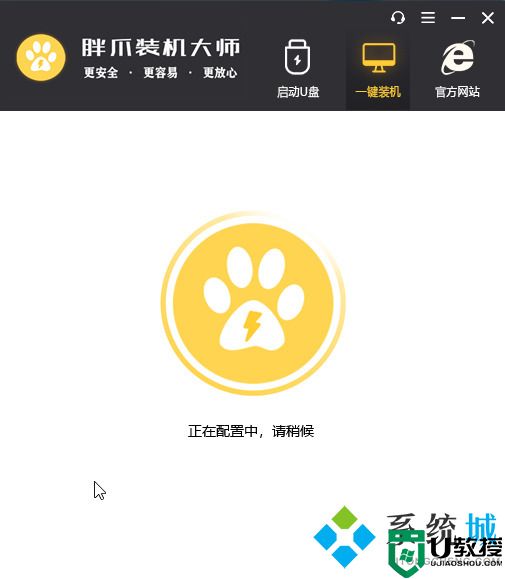
8、配置完成后系统会自动进行重启安装(全过程持续十分钟左右)用户只需要耐心等待就即可;
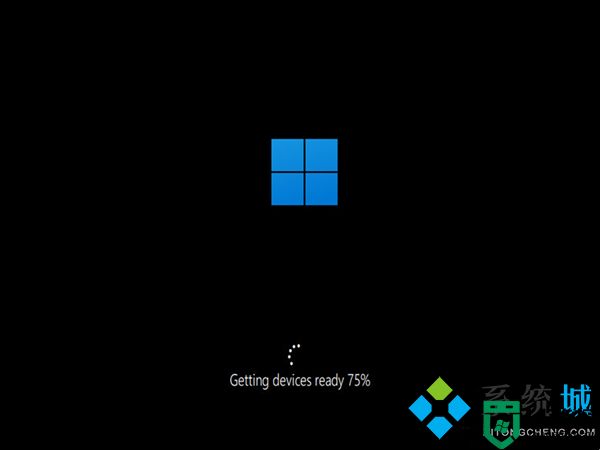
9、进入桌面后,点击桌面的系统安装后必看如图的文件,方便后续的使用windows11系统。
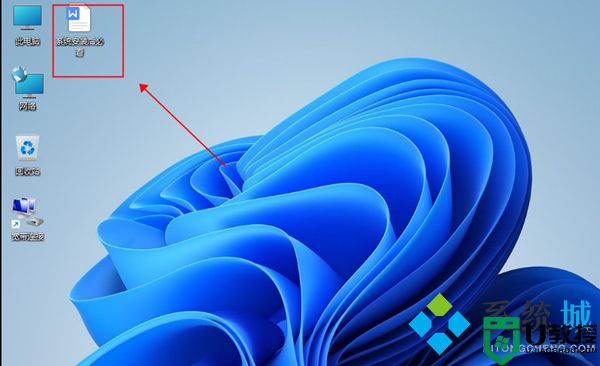
以上就是小编为大家带来的老电脑安装win11的全部内容,手把手教大家老电脑如何强制升级win11,希望可以帮到大家。
老电脑安装win11 老电脑如何强制升级win11相关教程
- 老电脑如何升级Win11?老电脑升Win11升级教程
- 老笔记本电脑改造升级 10年以上旧电脑如何升级
- 老电脑能装win11系统吗?老电脑装win11教程(主板不用支持TPM2.0)
- Win11纯净版怎么安装 老电脑如何安装纯净版Win11
- 旧电脑能装win11系统吗?老电脑安装win11教程(无TPM2.0也可以安装)
- 旧电脑能装win11系统吗?老电脑安装win11教程(无TPM2.0也可以安装)
- 老电脑能装win11系统吗?老电脑装win11教程(主板不用支持TPM2.0)
- 老主板如何安装Win11?老主板安装Win11教程
- 老电脑怎么更新系统到Win7?老电脑升级到Win7的方法
- Win10怎么升级Win11?win10升级win11免tpm2.0方法(跳过tpm强制升级)
- 5.6.3737 官方版
- 5.6.3737 官方版
- Win7安装声卡驱动还是没有声音怎么办 Win7声卡驱动怎么卸载重装
- Win7如何取消非活动时以透明状态显示语言栏 Win7取消透明状态方法
- Windows11怎么下载安装PowerToys Windows11安装PowerToys方法教程
- 如何用腾讯电脑管家进行指定位置杀毒图解

