两台电脑怎么互传文件 两台电脑互传文件的方法教程
更新时间:2024-05-04 07:36:05作者:bianji
大家在使用电脑的时候,肯定难免会遇到需要在两台电脑之间传送大容量的文件,但是肯定还有不少的用户不清楚两台电脑怎么互传文件。其实互相传输文件的方法有很多,如果是在局域网下,两台电脑之间的文件传输,就更简单了,本文就给大家带来了两台电脑互传文件的方法教程,快来看看吧。

两台电脑怎么互传文件
1、首先点击左下角的Win图标,然后点击设置按钮,如下图所示。

2、接着选择第一个系统设置的图标,如下图所示。
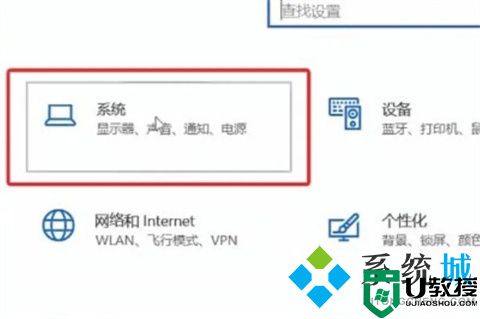
3、接下来点击左侧的就近共享选项,开启右侧的开关,如下图所示。
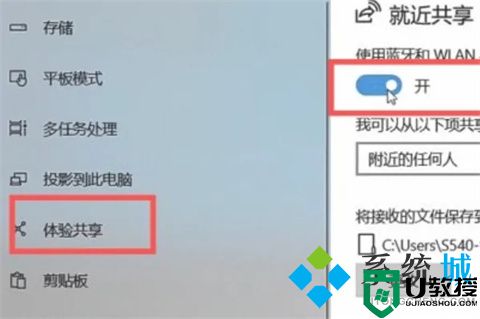
4、接着右键单击要传输的文件,选择共享,如下图所示。
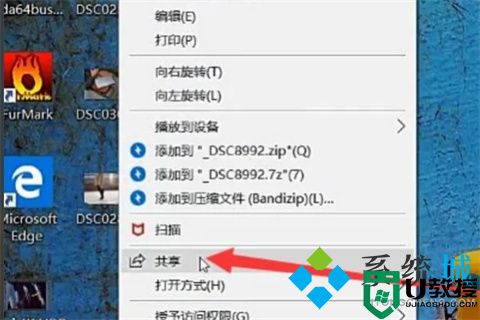
5、然后选择设备进行传输即可,如下图所示。
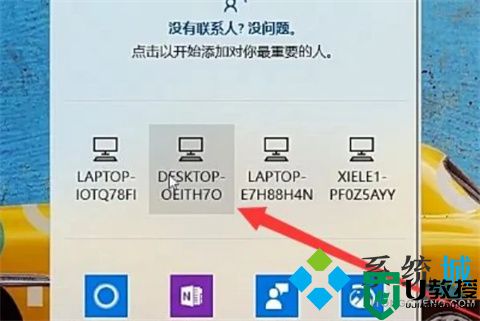
6、最后等待右下角的文件传输完成即可,如下图所示。

总结:
1、首先点击左下角的Win图标,然后点击设置按钮。
2、接着选择第一个系统设置的图标。
3、接下来点击左侧的就近共享选项,开启右侧的开关。
4、接着右键单击要传输的文件,选择共享。
5、然后选择设备进行传输即可。
6、最后等待右下角的文件传输完成即可。
以上的全部内容就是系统城为大家提供的两台电脑怎么互传文件的具体操作方法介绍啦~希望对大家有帮助~系统城感谢您的阅读!
两台电脑怎么互传文件 两台电脑互传文件的方法教程相关教程
- 两台笔记本电脑如何传输文件 两台电脑怎么互传文件
- 两个电脑怎么远程互传文件 电脑远程互传文件的两种方法
- 两台电脑如何传文件 两台电脑之间传输文件的方法
- 两台电脑之间怎么互相传文件 电脑和电脑之间怎么传送大文件
- 手机和电脑怎么传文件 手机电脑互传文件的方法
- 电脑上的文件怎么传到手机上 电脑手机文件互传方法
- 如何让两台电脑直接传输文件 让两台电脑直接传输文件的方法
- 两台电脑怎么在同一局域网共享文件 让两台电脑相互共享文件的方法
- 怎么把手机文件传到电脑上 电脑手机互传文件方法
- 怎么把手机文件传到电脑上 电脑手机互传文件方法
- 5.6.3737 官方版
- 5.6.3737 官方版
- Win7安装声卡驱动还是没有声音怎么办 Win7声卡驱动怎么卸载重装
- Win7如何取消非活动时以透明状态显示语言栏 Win7取消透明状态方法
- Windows11怎么下载安装PowerToys Windows11安装PowerToys方法教程
- 如何用腾讯电脑管家进行指定位置杀毒图解

