电脑背景图片怎么设置 桌面背景图怎么更换
更新时间:2024-05-04 07:29:10作者:bianji
很多小伙伴在看腻了电脑初始的桌面背景后,想要设置更换自己心仪的桌面背景图片,但是不知道怎么进行操作,万能的小编自然是可以帮助大家解决这个问题的,在下文中小编带来了win7、win10、win11、mac四大系统的更换背景方法,大家赶紧来看看吧。

电脑背景图片怎么设置?
win7系统:
1.首先右键点击桌面空白处,选择“个性化”;
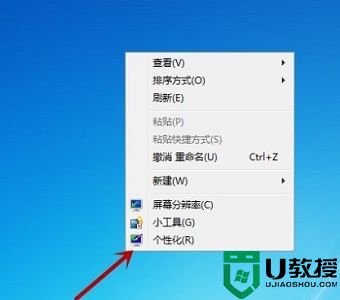
2.在图示位置找到“桌面背景”;
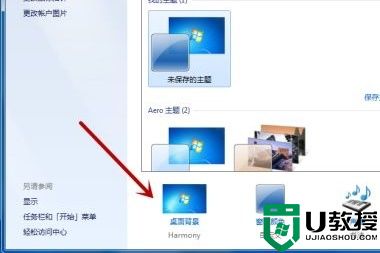
3.根据图示进行操作,点击“浏览”选择需要的图片;
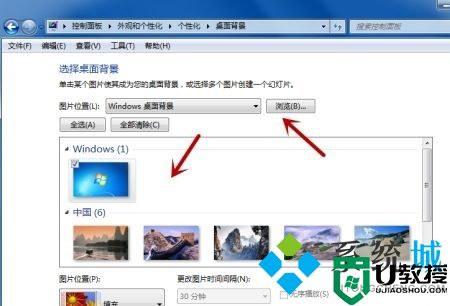
4.我们还可以同时选择多张图片,并设置时间间隔让他们每隔一段时间轮换播放;
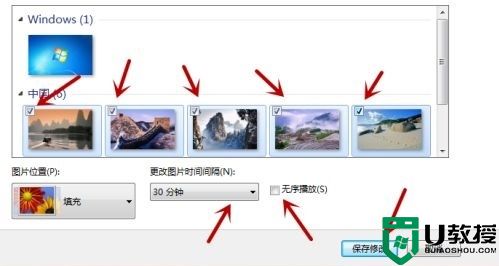
5.最后点击“保存修改”,就可以看到我们更换的桌面背景了。

win10系统:
1.进入电脑桌面,空白处点击鼠标右键选择个性化;
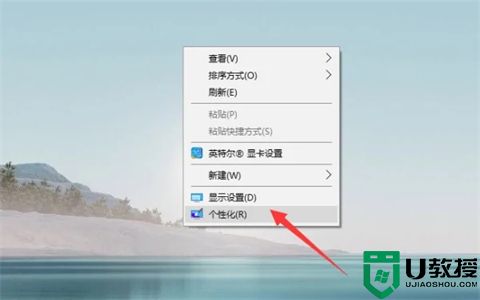
2.在个性化的设置面板点击背景选项卡;
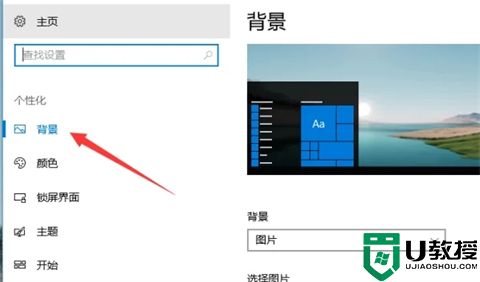
3.背景下方选择要设置的图片;
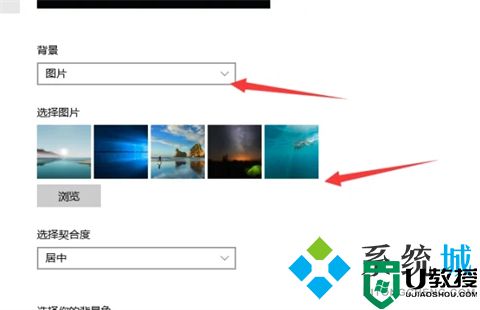
4.即可设置成背景图。

win11系统:
1.首先,我们进入Windows 11系统桌面,右键桌面空白处选择“个性化”;
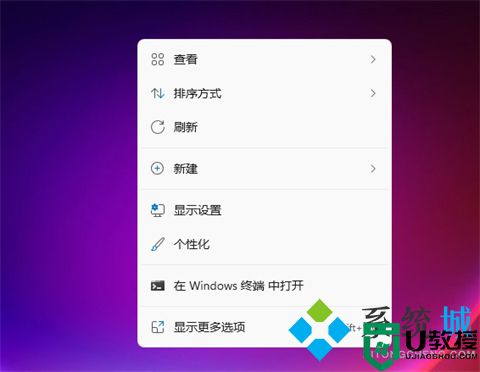
2.进入Windows设置页面后,点击右侧“背景”选项卡;
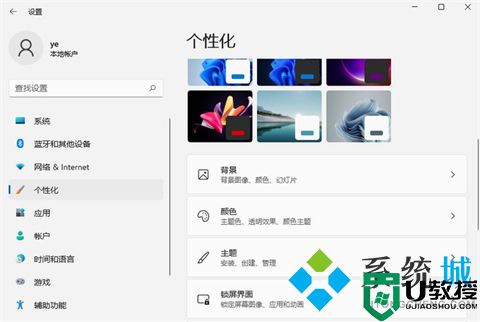
3.然后,你就可以在右侧页面点击选择图片壁纸更换,或者直接设置Windows为幻灯片形式,就是动态更新电脑桌面壁纸。
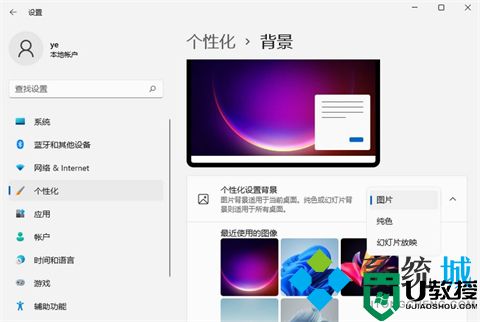
Mac系统:
1.打开计算机,单击桌面左上角的Apple图标;
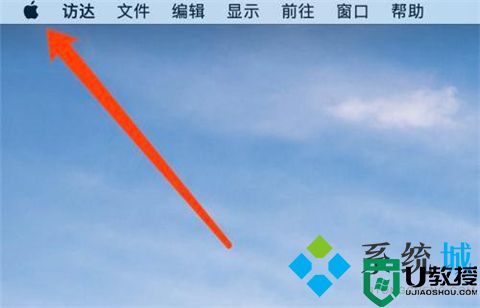
2.在弹出页面中,单击选项以设置系统首选项设置;
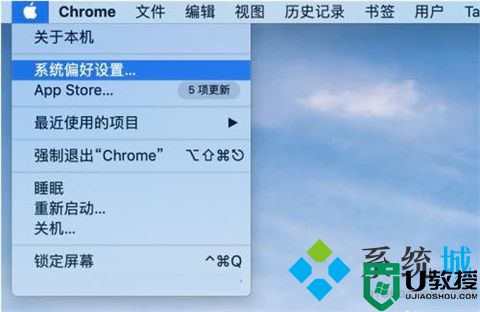
3.在“系统首选项”设置的页面中,单击桌面和屏幕保护程序选项;
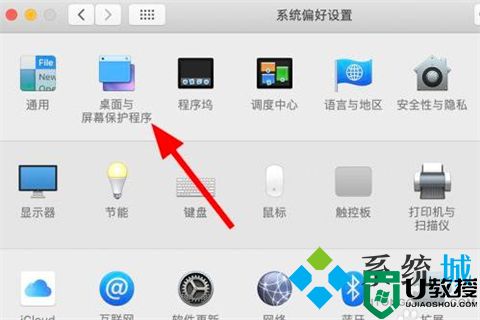
4.在桌面的页面上,单击左桌面的桌面图像;
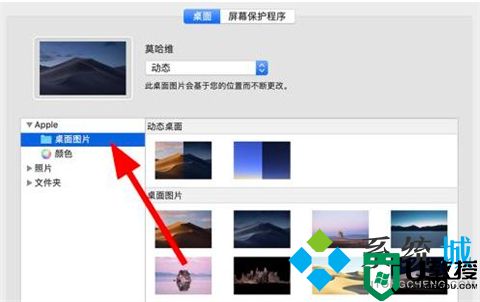
5.在桌面图片中选择您的喜爱,单击以替换它。
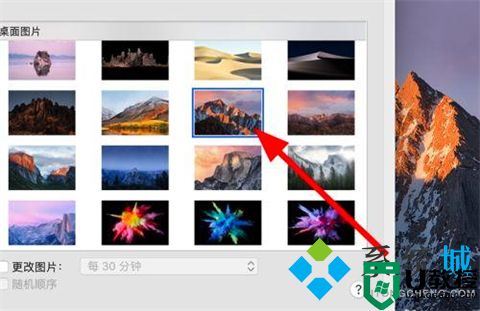
以上就是小编为大家带来的电脑背景图片怎么设置的方法,希望能帮助到大家。
电脑背景图片怎么设置 桌面背景图怎么更换相关教程
- 怎么换电脑桌面背景图 电脑桌面背景更换方法
- html背景图片怎么添加 html怎么设置背景图片
- ppt背景怎么设置 ppt背景如何更换为自己喜欢的图片
- ppt背景怎么设置 ppt背景如何更换为自己喜欢的图片
- 如何更换电脑背景图片
- ppt背景如何统一更换 ppt母版怎么更换全部背景图片
- ppt背景如何统一更换 ppt母版怎么更换全部背景图片
- 如何设置ppt背景图片 ppt背景怎么设置图片
- ppt背景图片怎么设置 ppt背景图片的设置步骤
- ppt如何更换全部背景模板 ppt如何批量更换全部背景图片
- 5.6.3737 官方版
- 5.6.3737 官方版
- Win7安装声卡驱动还是没有声音怎么办 Win7声卡驱动怎么卸载重装
- Win7如何取消非活动时以透明状态显示语言栏 Win7取消透明状态方法
- Windows11怎么下载安装PowerToys Windows11安装PowerToys方法教程
- 如何用腾讯电脑管家进行指定位置杀毒图解

