电脑护眼模式怎么设置 win10电脑护眼模式的设置方法
更新时间:2024-05-03 07:51:54作者:bianji
现在很多年纪很小的小朋友都已经戴起了眼镜,保护眼睛是非常有必要的了,但是我们现在不管是办公还是学习、生活都会有很多的时候需要接触到电脑,其实电脑也是可以进行护眼模式的设置的,那么电脑护眼模式怎么设置呢?不清楚的小伙伴快来看看下面给大家带来的设置方法吧。

电脑护眼模式怎么设置
1、鼠标右键单击桌面空白处,选择显示设置,进入页面;

2、单击左侧的显示,选择夜间模式设置,点击立即启用;
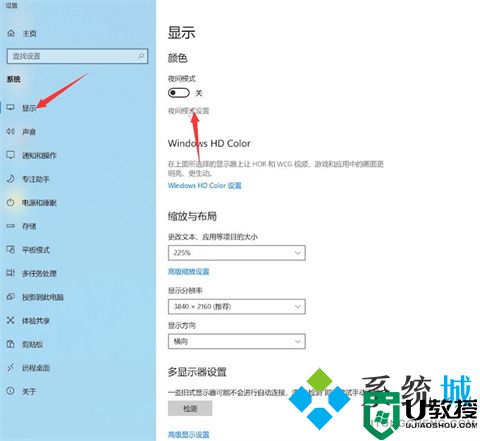

3、然后根据个人需求调节色温强度;
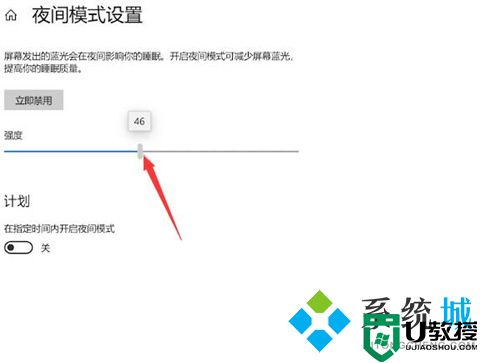
4、最后还可设置指定开启时间,将计划下方的在指定时间内开启夜间模式按钮开启,再设置一个时间段就可以了。
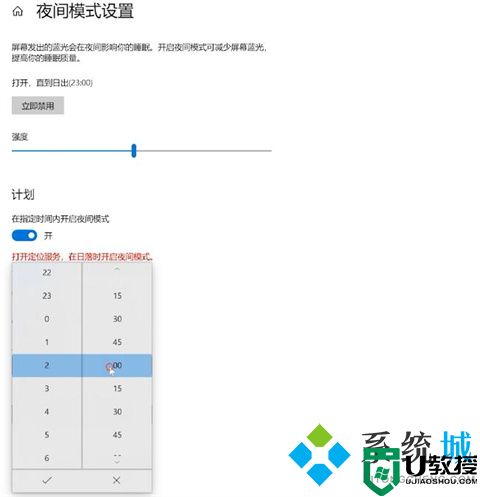
总结:
1、鼠标右键单击桌面空白处,选择显示设置,进入页面;
2、单击左侧的显示,选择夜间模式设置,点击立即启用;
3、然后根据个人需求调节色温强度;
4、最后还可设置指定开启时间,将计划下方的在指定时间内开启夜间模式按钮开启,再设置一个时间段就可以了。
以上的全部内容就是系统城为大家提供的电脑护眼模式怎么设置的具体操作方法介绍啦~希望对大家有帮助~系统城感谢您的阅读!
电脑护眼模式怎么设置 win10电脑护眼模式的设置方法相关教程
- win7护眼模式怎么设置 win7电脑设置护眼模式的方法
- 电脑护眼模式怎么设置 win10护眼模式怎么设置
- 电脑怎么设置护眼模式 win10电脑如何调护眼模式
- win7电脑护眼模式怎么设置 win7系统打开护眼模式的方法
- 电脑护眼绿色怎么设置 电脑的护眼模式在哪里设置
- wps护眼模式在哪里设置 电脑wps护眼模式怎么打开
- Win7Excel护眼模式怎么设置?Win7Excel护眼模式设置方法
- Win10电脑护眼模式怎么取消-Win10电脑退出护眼模式的方法
- 2007word护眼模式怎么设置 2007word护眼模式的设置步骤
- 电脑的护眼模式怎么关 电脑怎样关掉护眼模式
- 5.6.3737 官方版
- 5.6.3737 官方版
- Win7安装声卡驱动还是没有声音怎么办 Win7声卡驱动怎么卸载重装
- Win7如何取消非活动时以透明状态显示语言栏 Win7取消透明状态方法
- Windows11怎么下载安装PowerToys Windows11安装PowerToys方法教程
- 如何用腾讯电脑管家进行指定位置杀毒图解

