电脑重装系统怎么操作 电脑重装系统步骤和详细教程

电脑重装系统怎么操作
一、电脑系统升级前的准备工作
1、可以正常开机使用的电脑;
2、优质的windows系统资源,点击下载:win7系统下载、win8系统下载、win10系统下载、win11系统下载、win XP系统下载。
3、胖爪装机大师软件,点击下载:胖爪装机大师。
二、电脑系统升级重要提示
1、重点:系统安装会覆盖系统盘的文件,大部分用户的系统盘是c盘,所以确定好系统盘之后记得提前备份资料。
2、装机过程中碰到任何问题,都可以进入胖爪装机大师(https://zj.xitongcheng.com/)的首页,通过QQ、微信公众号等形式资讯客服人员。
三、具体步骤如下(以win10系统重装为例)
1、小伙伴们先进入胖爪装机大师的官网:zj.xitongcheng.com,然后下载安装胖爪装机大师;
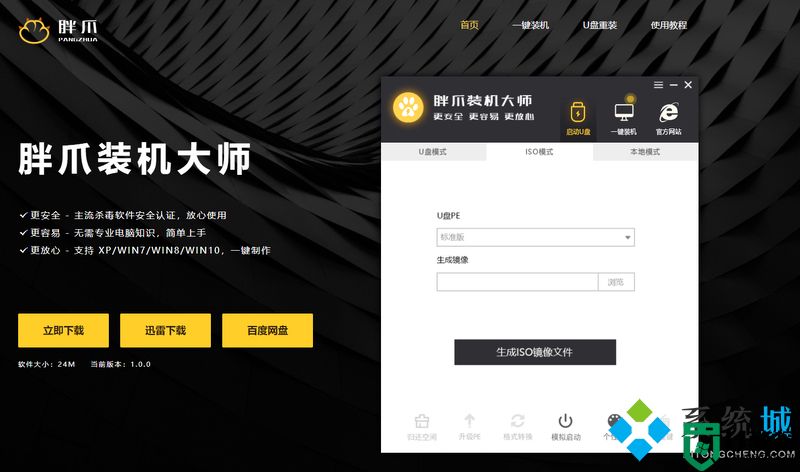
2、安装完成后直接打开胖爪装机大师软件,这时候用户会发现U盘插入提示,直接将U盘插入后系统便会自动识别U盘信息;
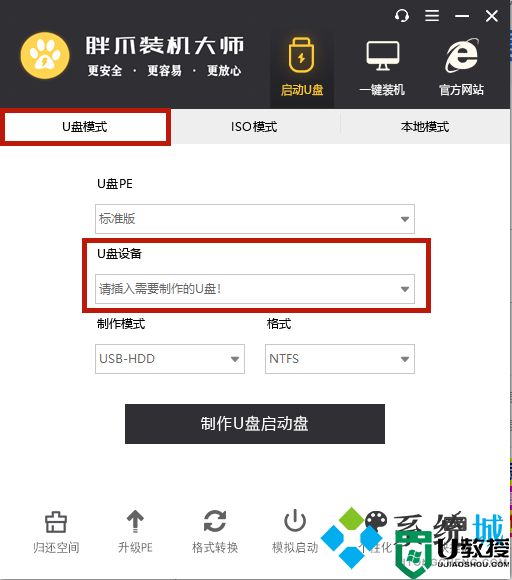
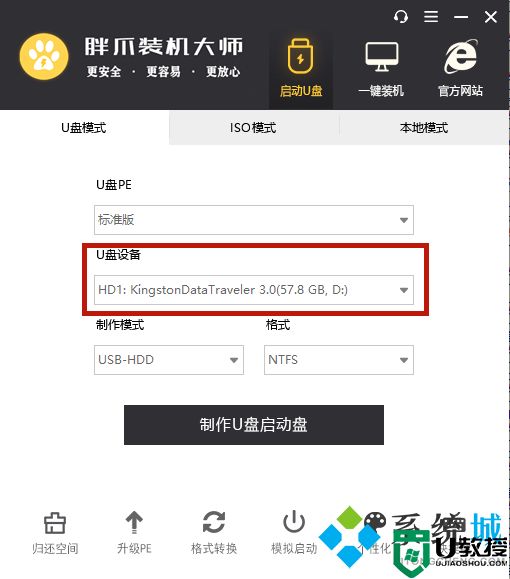
3、默认将制作模式改为“USB-HDD”,格式改为“NTFS”后,点击“制作U盘启动盘”;
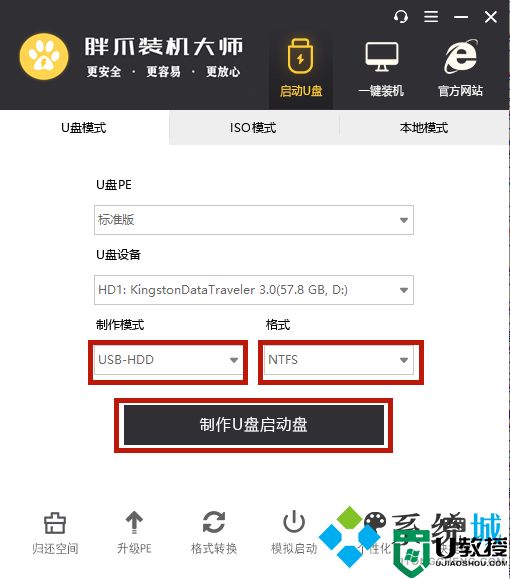
4、选择我们需要安装的系统,这里小编选择的是windows10系统中的“大地系统ghost win10 32位”,然后我们选择需要的版本然后点击"开始制作"即可;
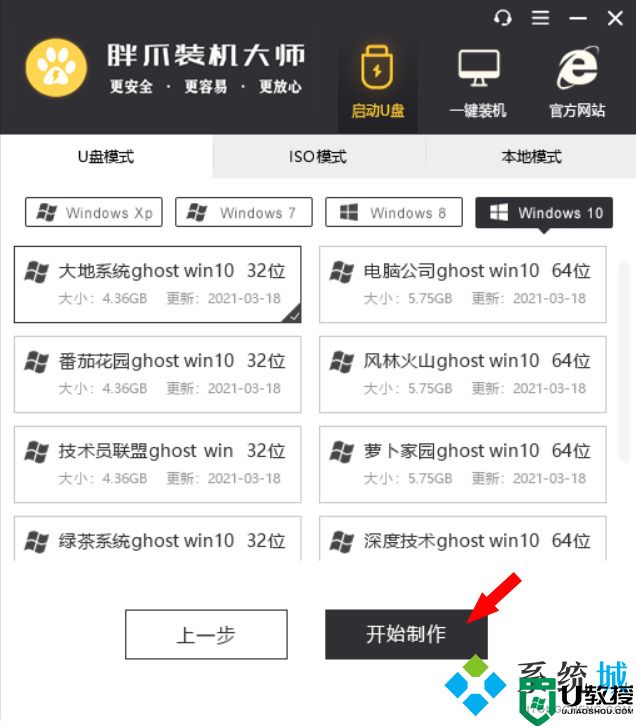
5、资源下载环节的等待时间会比较长,因为该环节会将您安装系统所需的所有资源都下载好,所以该步骤请耐心等待下载完成,如下图所示;
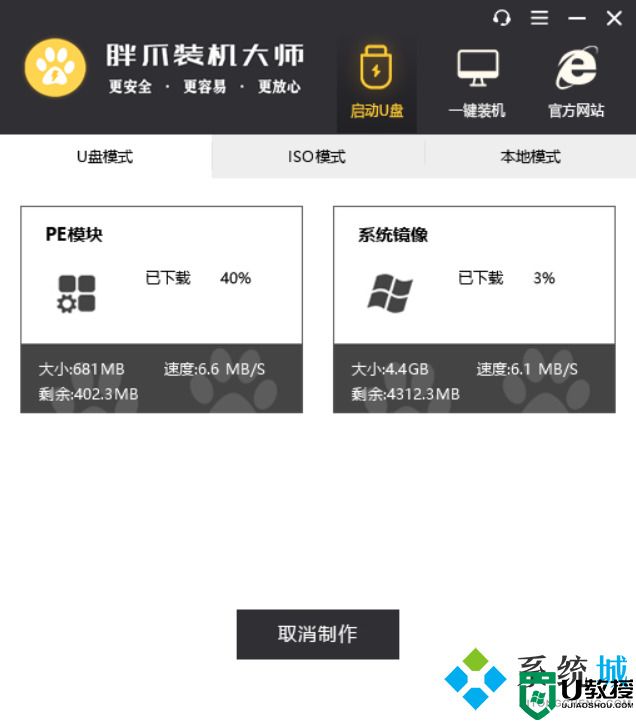
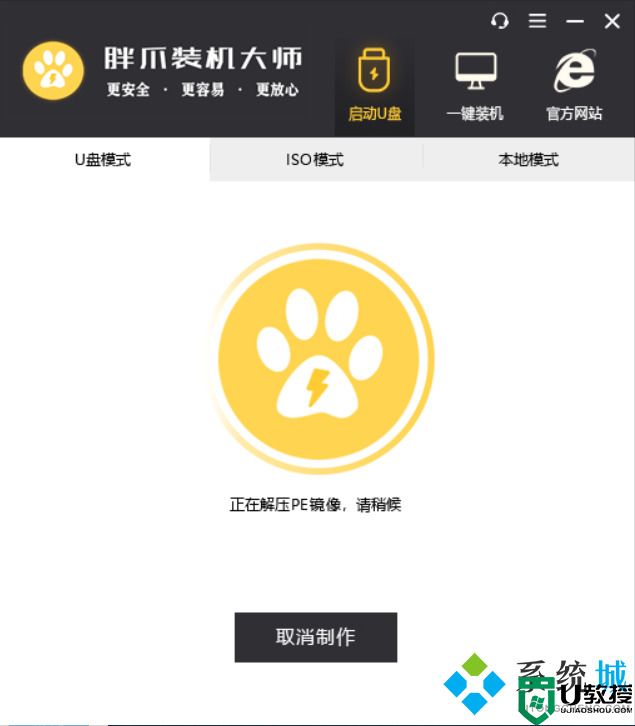
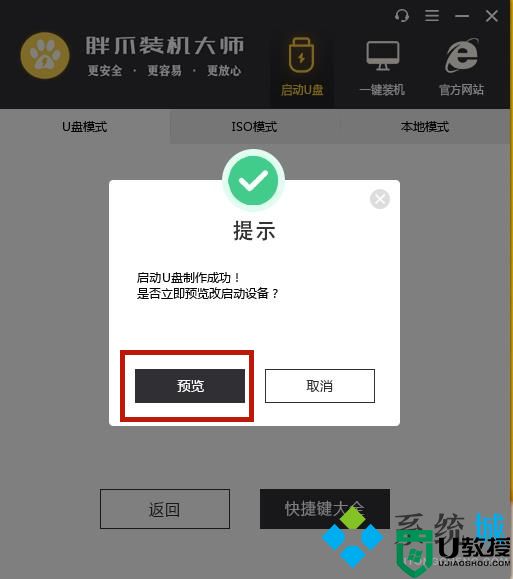
6、用户可以选择是否预览启动U盘,按Ctrl+Alt可释放鼠标,如未出现问题则会出现下方PE界面;

7、制作完成之后,用户可以点击“快捷键大全”选项来查看电脑bios启动快捷键,如果大家不知道自己主板的具体型号,可以尝试F5、F8\F12或者DEL键,也可以自行百度查阅,进入bios页面后大家将U盘启动设置为最优先的启动顺序,之后正常启动即可;
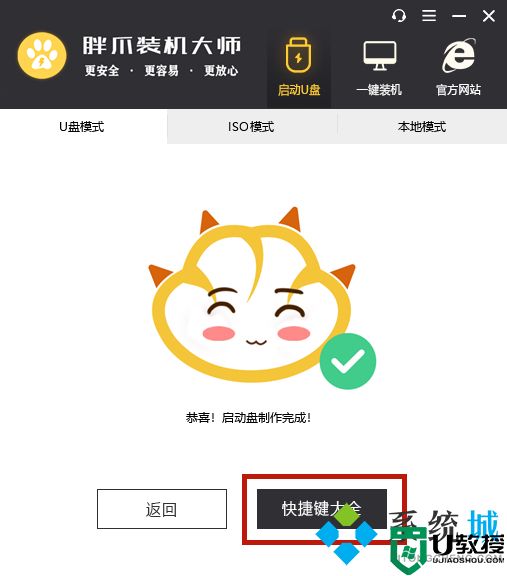
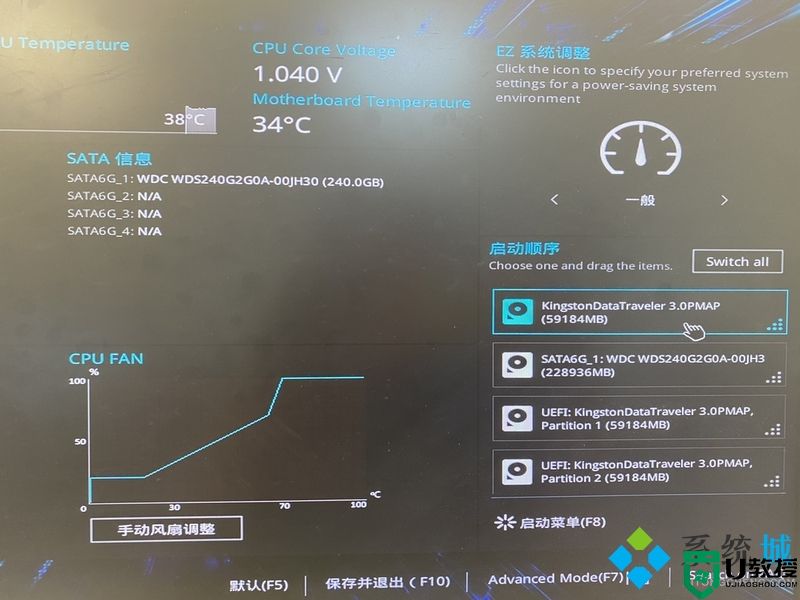
8、进入U盘的PE系统之后用户选择一下之前下载来的系统,一般都是在自己下载的U盘里,大家可以点击“浏览”进行双击选择;
选择完系统以后,判断且选择自己的系统盘,一般为c盘;然后点击“开始安装”;
在正式安装前的确认界面中,请确认引导位置正确,为系统盘;必要时,可以勾选理顺盘符;
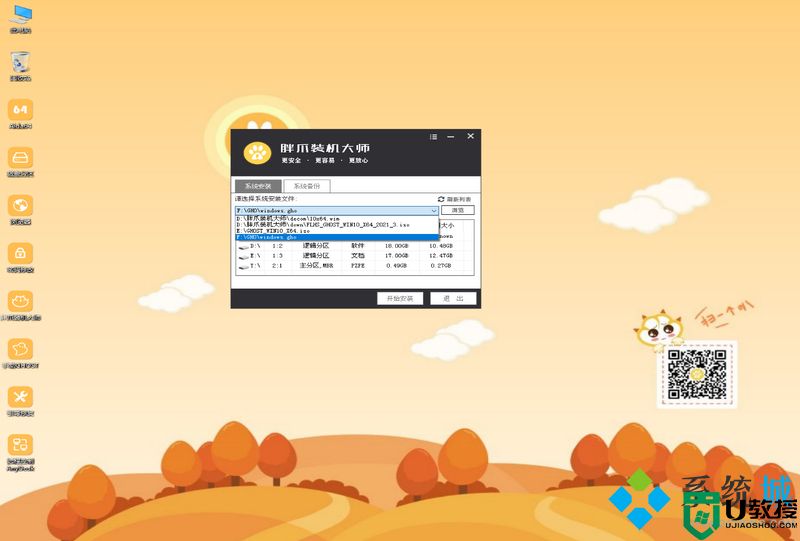

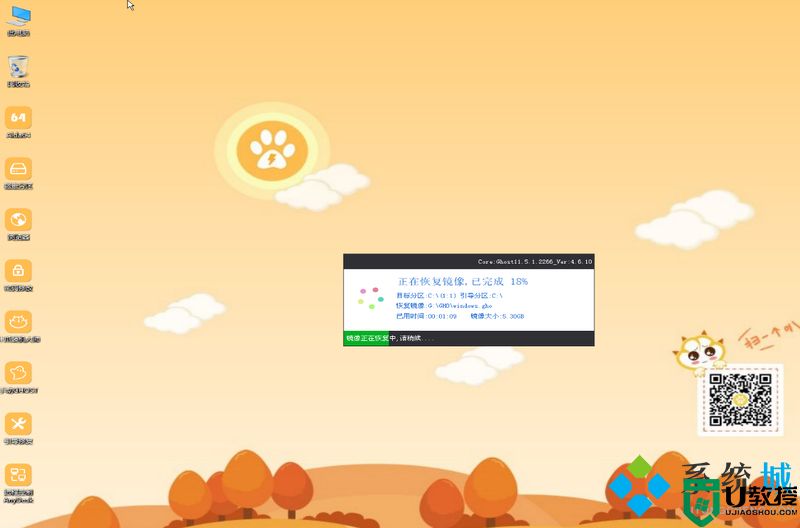
在这一步,保持等待(请勿操作电脑)
9、完成后系统会自动重启,此时请用户拔掉U盘,否则无法成功安装,之后等待系统进入桌面即可完成win10系统重装。过程看电脑配置而定,一般在20分钟左右;
您有任何装机问题,可以填加我们的QQ群,里面有群友热心解答哦~
QQ群号:929037336;
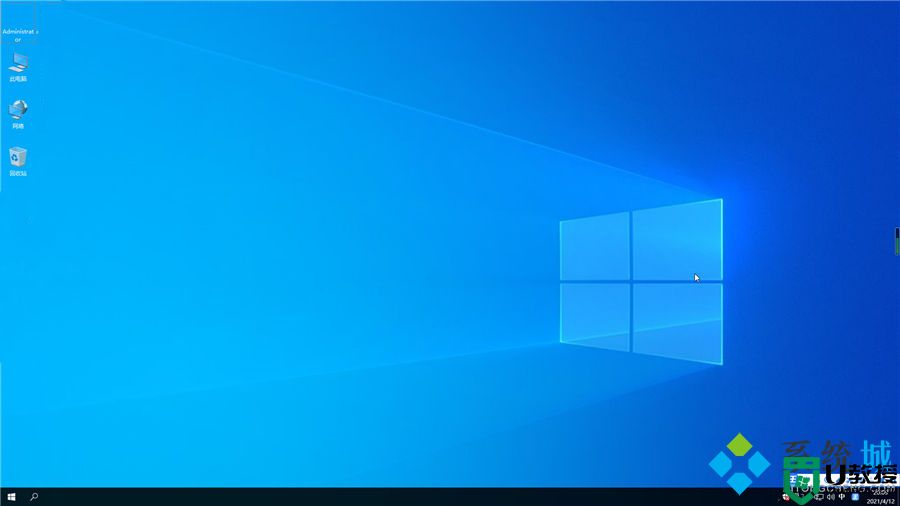
以上的全部内容就是系统城为大家提供的电脑重装系统怎么操作的具体解决方法介绍啦~希望对大家有帮助~系统城感谢您的阅读!
电脑重装系统怎么操作 电脑重装系统步骤和详细教程相关教程
- 电脑重装系统怎么操作 电脑重装系统步骤和详细教程
- 联想重装系统 联想电脑重装win10步骤和详细教程
- Win10电脑重装系统怎么操作-电脑Win10重装系统教程
- 电脑win7系统重装步骤是怎样的|怎么重装电脑win7系统教程
- 电脑光盘重装系统教程win7|电脑用光盘重装wn7系统步骤
- 老电脑如何重装Win10系统版本?老电脑重装Win10系统步骤详细教程
- 电脑怎么重装系统?电脑重装系统图文详细教程(多种方法重装系统)
- 用u盘重装系统怎么操作?u盘重装电脑系统图文详细教程
- 电脑系统坏了怎么重装系统?电脑系统坏了用u盘重装系统详细步骤
- 电脑系统坏了怎么重装系统?电脑系统坏了用u盘重装系统详细步骤
- 5.6.3737 官方版
- 5.6.3737 官方版
- Win7安装声卡驱动还是没有声音怎么办 Win7声卡驱动怎么卸载重装
- Win7如何取消非活动时以透明状态显示语言栏 Win7取消透明状态方法
- Windows11怎么下载安装PowerToys Windows11安装PowerToys方法教程
- 如何用腾讯电脑管家进行指定位置杀毒图解

