打印机怎么扫描文件到电脑 打印机扫描文件到电脑的方法
更新时间:2024-05-02 09:25:03作者:bianji
现在很多打印机是打印、扫描一体机,不仅可以用来打印文件,还能扫描文件,那么打印机怎么扫描纸质文件呢,应该还是有很多的小伙伴不清楚怎么操作的吧。其实方法非常的简单,大家只要打开电脑打印机,就能够使用扫描了,具体的操作方法在下面给大家准备好了,快来看看吧。

打印机怎么扫描文件到电脑
1、首先打开电脑进入后,点击左下方的开始图标,点击上方的设置进入。
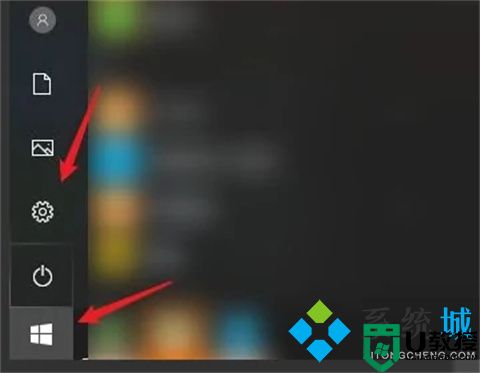
2、在系统设置界面,点击设备的选项。

3、点击打印机和扫描仪的选项,选择右侧的打印机设备。
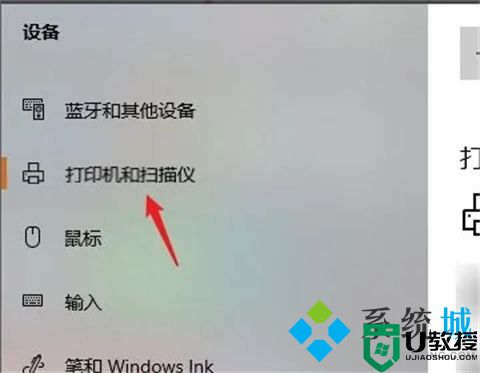
4、点击后,选择下方的管理选项。
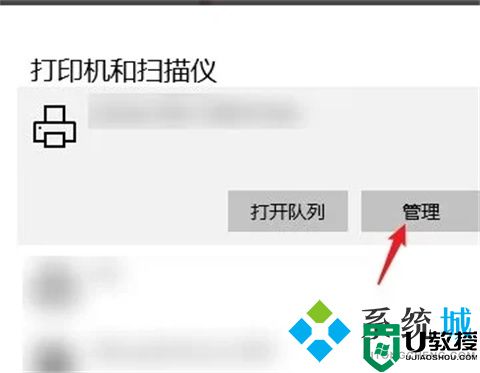
5、之后,点击打印机的名称,选择下方的扫描仪。
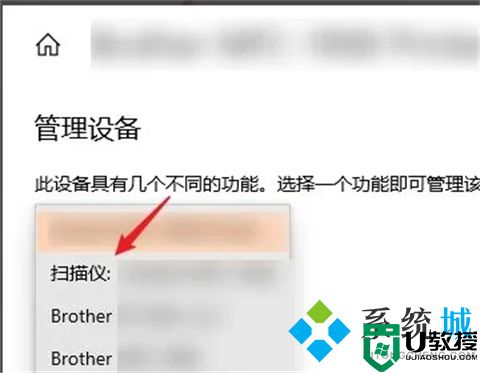
6、切换打印机扫描仪功能后,选择下方的打开扫描仪的选项。
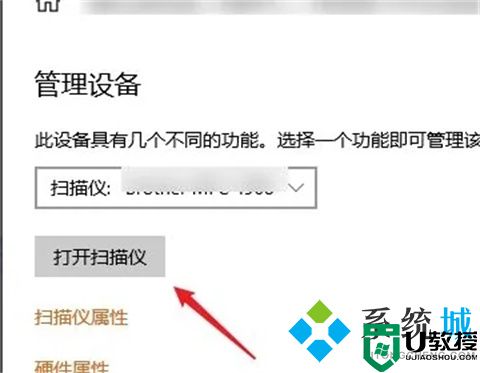
7、最后将文件放在打印机扫描面板上,点击扫描的选项,即可扫描文件到电脑上。
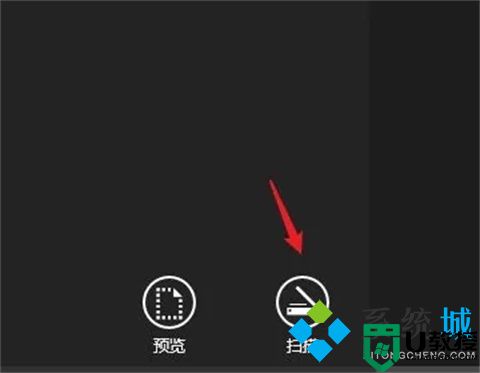
总结:
1、首先打开电脑进入后,点击左下方的开始图标,点击上方的设置进入。
2、在系统设置界面,点击设备的选项。
3、点击打印机和扫描仪的选项,选择右侧的打印机设备。
4、点击后,选择下方的管理选项。
5、之后,点击打印机的名称,选择下方的扫描仪。
6、切换打印机扫描仪功能后,选择下方的打开扫描仪的选项。
7、最后将文件放在打印机扫描面板上,点击扫描的选项,即可扫描文件到电脑上。
以上的全部内容就是系统城为大家提供的打印机怎么扫描文件到电脑的具体操作方法介绍啦~希望对大家有帮助~系统城感谢您的阅读!
打印机怎么扫描文件到电脑 打印机扫描文件到电脑的方法相关教程
- 电脑如何扫描文件 打印机扫描文件到电脑的方法
- 如何扫描文件到电脑 打印机扫描文件到电脑怎么操作
- 惠普打印机怎么扫描文件到电脑 惠普打印机如何扫描
- 惠普打印机怎么扫描文件到电脑 惠普打印机如何扫描
- 电脑怎么扫描文件 如何用打印机扫描文件到电脑上
- 怎么用打印机扫描文件到电脑 打印机扫描文件到电脑的方法
- 打印机扫描文件到电脑怎么操作 打印机扫描文件到电脑的操作方法
- 打印机怎么扫描文件到电脑 打印机扫描文件到电脑的方法
- 京瓷打印机如何扫描文件到电脑上 京瓷打印机扫描文件到电脑上的步骤
- xp系统打印机怎么扫描,xp打印机扫描到电脑的方法
- 5.6.3737 官方版
- 5.6.3737 官方版
- Win7安装声卡驱动还是没有声音怎么办 Win7声卡驱动怎么卸载重装
- Win7如何取消非活动时以透明状态显示语言栏 Win7取消透明状态方法
- Windows11怎么下载安装PowerToys Windows11安装PowerToys方法教程
- 如何用腾讯电脑管家进行指定位置杀毒图解

