电脑磁盘100%怎么解决 win10磁盘100%解决方法
更新时间:2024-05-01 15:22:28作者:bianji
大家在使用电脑的时候,一些配置不高的电脑会出现磁盘占用100%的现象,这种时候会使得电脑的流畅度急剧下降,那么如何解决这个问题呢?不要着急,万能的系统城小编在下文中为大家带来了五种解决的方法,大家有需要的话赶紧来下文中看看吧。

电脑磁盘100%怎么解决?
方法一、
1.首先打开任务管理器,单击磁盘占用率一栏进行排序,查看占用磁盘最高的应用。若占用率最高的始终是同一个三方程序,可尝试卸载。 注:开机时由于频繁读写磁盘,磁盘占用率会很高,等到开机完全后,磁盘占用率会逐渐降低。
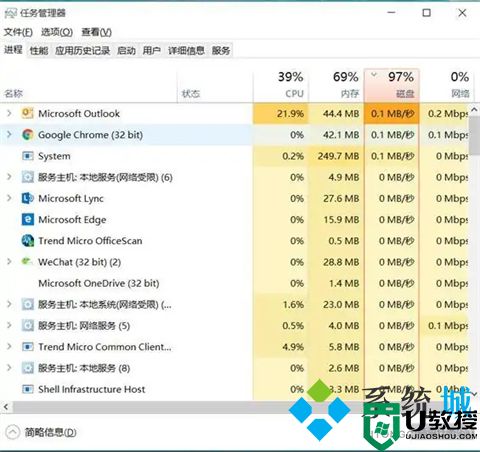
方法二、
1.同时按Win键+R键,输入regedit,点确定;
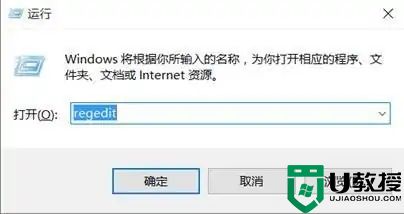
2.在注册表中找到HKEY_LOACAL_MACHINE,并展开它;
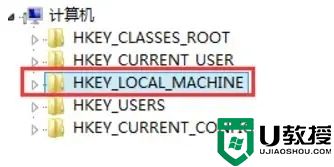
3.接着找到SOFTWARE-Microslft-Dfrg, BootOptinizeFunction,并找到OptimizeComplete,双击它;
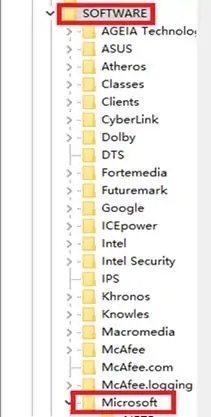
4.在弹出的对话框中将OptimizeComplete的值改为"no";
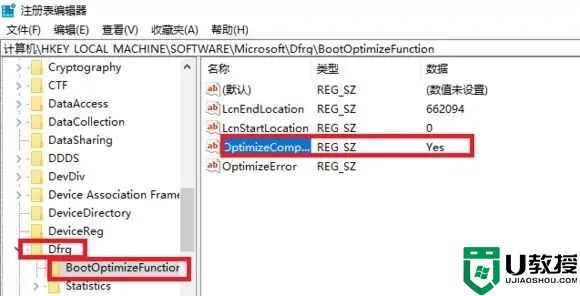
5.然后关闭注册表即可,重启后再查看磁盘占用率。
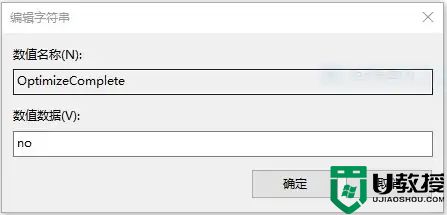
方法三、
1.是否在进行系统版本升级后,出现了卡顿或者磁盘占用率升高的情况,若是,且关闭家庭组,修改注册表等方法均无效,可退回到上一版本。若是安装某些Windows更新档之后出现卡顿情况,则可尝试删除最近安装的Windows更新。
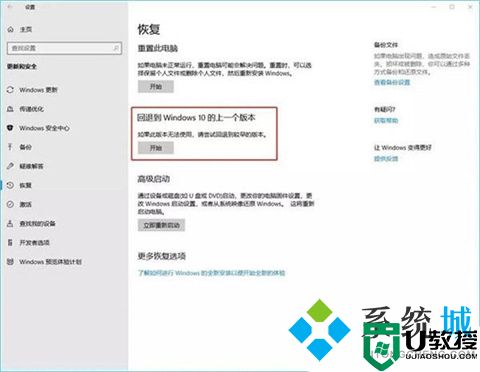
方法四、
1.若系统并未进行过升级,可在设置中检查系统更新,并更新系统尝试。
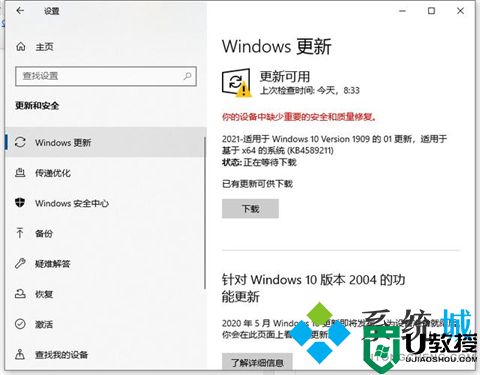
方法五、
1.机台条件允许的情况下,建议更换或加装固态硬盘。

以上就是小编为大家带来的win10磁盘100%解决方法了,希望能帮助到大家。
- 上一篇: 更换主板需要重装系统吗 换主板重装系统的方法
- 下一篇: 怎么重装电脑系统 没有系统盘怎么重装电脑系统
电脑磁盘100%怎么解决 win10磁盘100%解决方法相关教程
- Windows11磁盘占用100%怎么解决?Windows11磁盘占用100%解决方法
- 电脑磁盘老是100%是什么原因 完美解决电脑磁盘老显示100%问题
- Windows11磁盘占用100%怎么解决?
- 电脑任务管理器里磁盘显示100%解决方法(亲测有效)
- 电脑任务管理器里磁盘显示100%解决方法(亲测有效)
- waasmedic agent exe进程占用磁盘100%的解决办法
- 电脑磁盘不够怎么办 电脑磁盘空间不足的解决教程【详解】
- 电脑磁盘占用率高怎么办?磁盘占用率高的解决方法
- 电脑磁盘不够怎么办 电脑磁盘空间不足的解决教程【详解】
- cpu利用率100%正常吗 电脑cpu占用率100%解决方法
- 5.6.3737 官方版
- 5.6.3737 官方版
- Win7安装声卡驱动还是没有声音怎么办 Win7声卡驱动怎么卸载重装
- Win7如何取消非活动时以透明状态显示语言栏 Win7取消透明状态方法
- Windows11怎么下载安装PowerToys Windows11安装PowerToys方法教程
- 如何用腾讯电脑管家进行指定位置杀毒图解

