电脑怎么设置定时关机 电脑如何设置定时关机
更新时间:2024-05-01 15:14:06作者:bianji
有很多情况下,我们不能够及时关闭电脑,而造成电能的浪费,但是这种情况可以通过设置定时关机来解决,那么就有小伙伴要问了,电脑怎么设置定时关机呢?不要着急,现在小编就为大家带来两种设置定时关机的方法,大家可以来学习一下哦。

电脑怎么设置定时关机?
方法一、
1.首先打开电脑桌面上的控制面板;
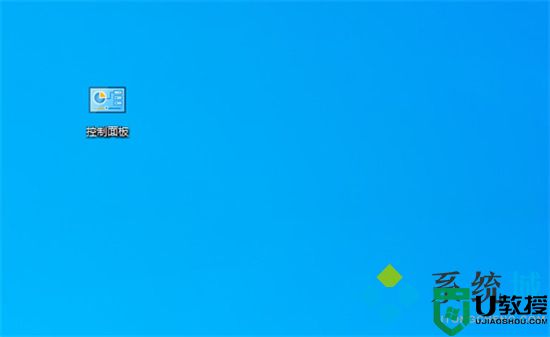
2.在控制面板中找到“管理工具”并打开;
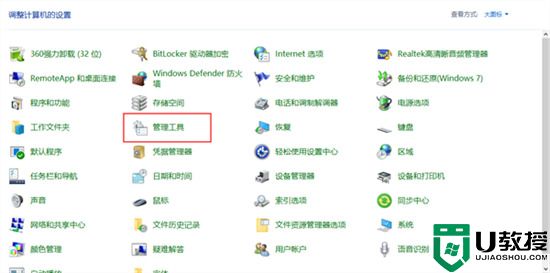
3.找到管理工具中右侧的“计划任务程序”;
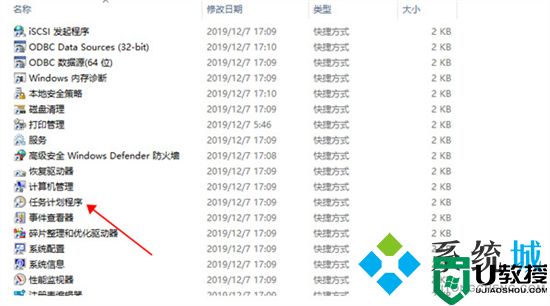
4.点击计划任务程序库,然后点击右边的“创建基本任务”;
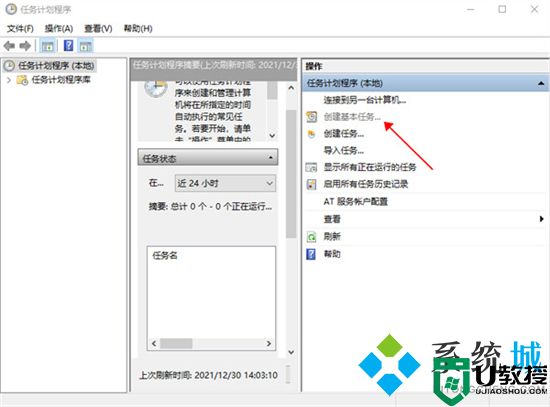
5.给任务命名,取一个好记的名字,点击下一步;
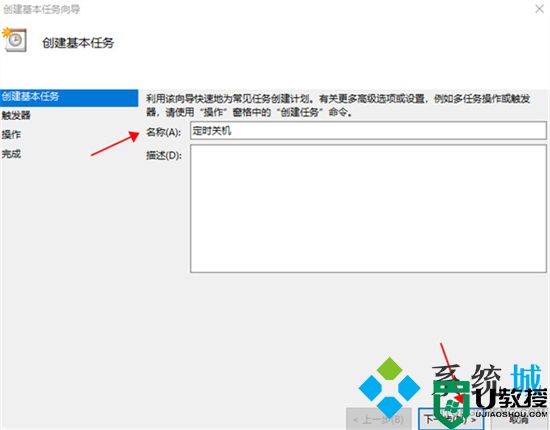
6.然后运行频率就选择每天,点击下一步;
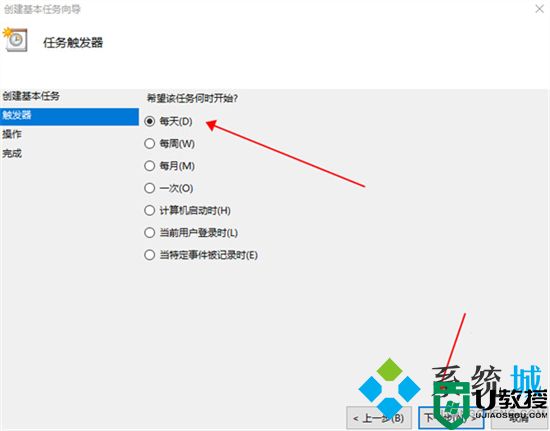
7.开始时间就是运行命令的时间,可以马上执行,因此设置为你想关机的时间;
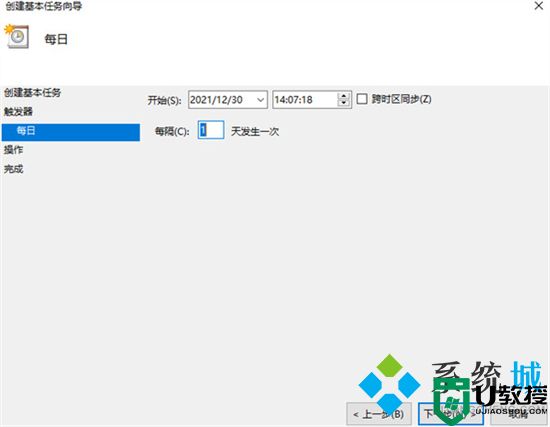
8.执行操作选择“启动程序”,因为我们需要执行命令;
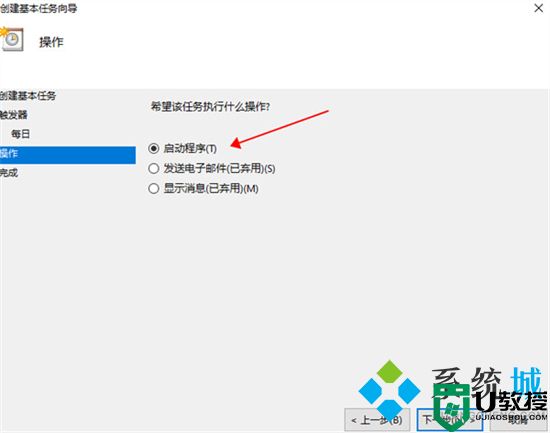
9.程序中填“shutdown”命令,参数设置成“-s -t 10”,意思是23点后的10秒执行关机任务;
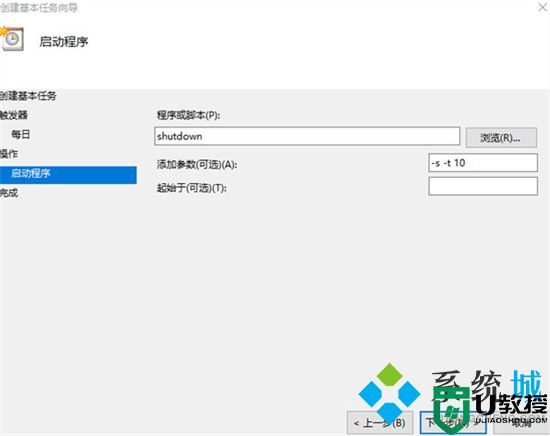
10.设置完成后,任务就存在列表当中了。
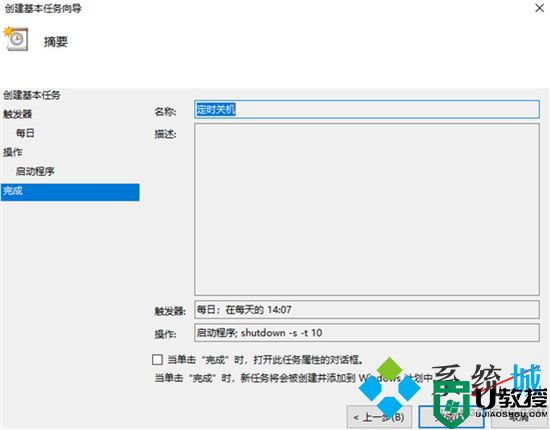
方法二、
1.右键点击左下角开始图标,选择运行。或者按快捷键“win+R”;
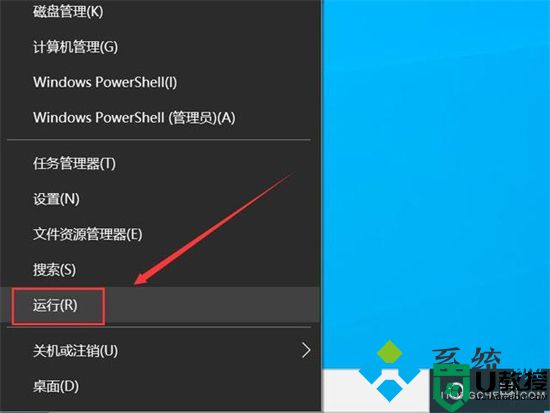
2.在运行窗口,输入“shutdown -s -t 7200”命令,后面的数字是自动关机的时间,按秒计算。比如1小时就是3600秒。我这设置2小时后自动关机,就输入7200;
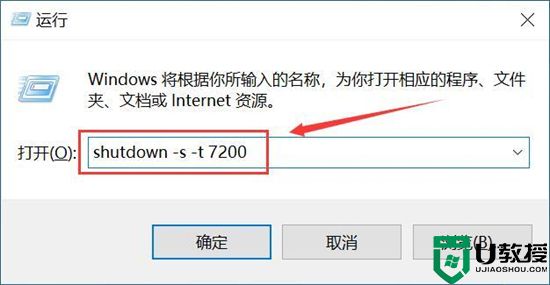
3.输入自动关机命令后,点击确定按钮。注意屏幕右下角,会出现设置成功的提示,有提示则代表设置成功;
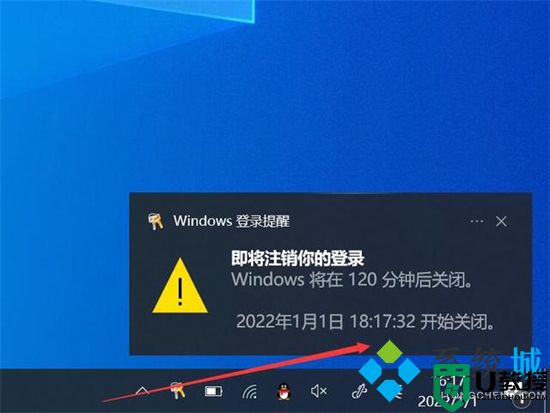
4.如果想取消设置的自动关机,进入运行窗口,输入“shutdown -a”命令;
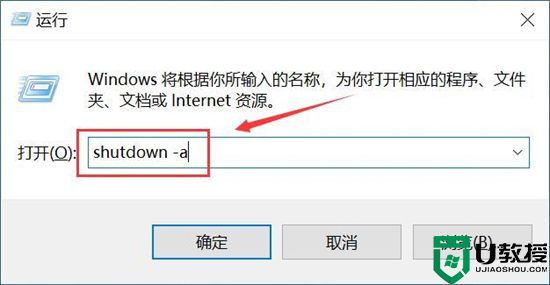
5.同样,设置成功后,右下角出现提醒。
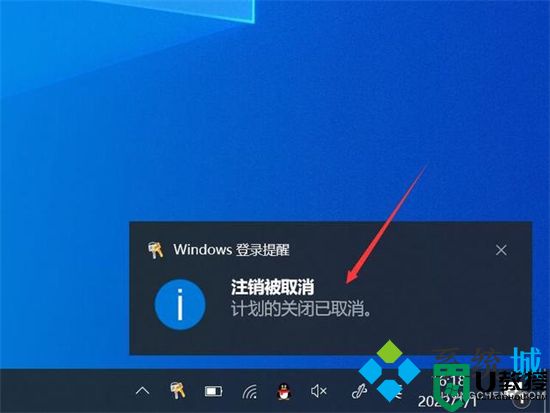
以上就是小编为大家带来的电脑怎么设置定时关机的方法了,希望能帮助到大家。
电脑怎么设置定时关机 电脑如何设置定时关机相关教程
- 电脑可以设置定时关机吗 电脑如何设置定时关机
- 如何设置电脑自动关机时间 电脑设置定时关机怎么设置
- 电脑定时关机怎么设置xp|xp电脑定时关机设置
- 怎样设置电脑定时关机 给电脑设置定时关机的方法
- 电脑如何定时关机 win10电脑如何设置自动关机时间设置
- 电脑怎么设置定时关机 电脑设置定时关机的方法
- 电脑如何定时关机 win10电脑如何设置自动关机时间设置
- 电脑如何定时关机 电脑设置定时关机的图文教程
- 苹果电脑怎么定时关机 苹果电脑定时关机设置方法
- 电脑如何设置定时关机时间 电脑怎样设置定时关机时间
- 5.6.3737 官方版
- 5.6.3737 官方版
- Win7安装声卡驱动还是没有声音怎么办 Win7声卡驱动怎么卸载重装
- Win7如何取消非活动时以透明状态显示语言栏 Win7取消透明状态方法
- Windows11怎么下载安装PowerToys Windows11安装PowerToys方法教程
- 如何用腾讯电脑管家进行指定位置杀毒图解

