10年老电脑如何重装系统 老电脑重装系统教程

一、电脑系统升级前的准备工作
1、可以正常开机使用的电脑;
2、优质的windows系统资源,点击下载:win7系统下载、win8系统下载、win10系统下载、win11系统下载、win XP系统下载。
3、胖爪装机大师软件,点击下载:胖爪装机大师。
二、电脑系统升级重要提示
1、重点:系统安装会覆盖系统盘的文件,大部分用户的系统盘是c盘,所以确定好系统盘之后记得提前备份资料。
2、装机过程中碰到任何问题,都可以进入胖爪装机大师(https://zj.xitongcheng.com/)的首页,通过QQ、微信公众号等形式资讯客服人员。
三、老电脑重装系统教程(以win10系统重装为例)
1、小伙伴们先进入胖爪装机大师的官网:zj.xitongcheng.com,然后下载安装胖爪装机大师;
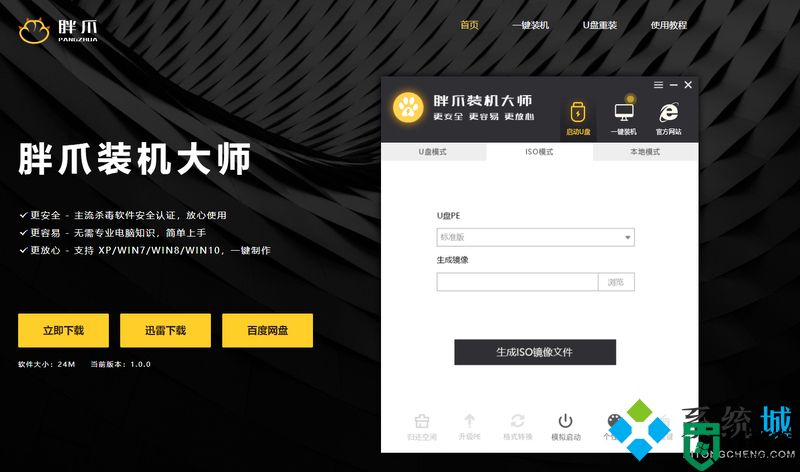
2、安装完成后直接打开胖爪装机大师软件,这时候用户会发现U盘插入提示,直接将U盘插入后系统便会自动识别U盘信息;
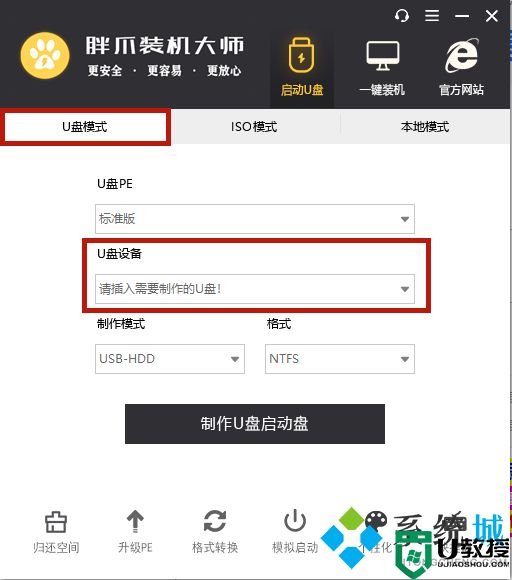
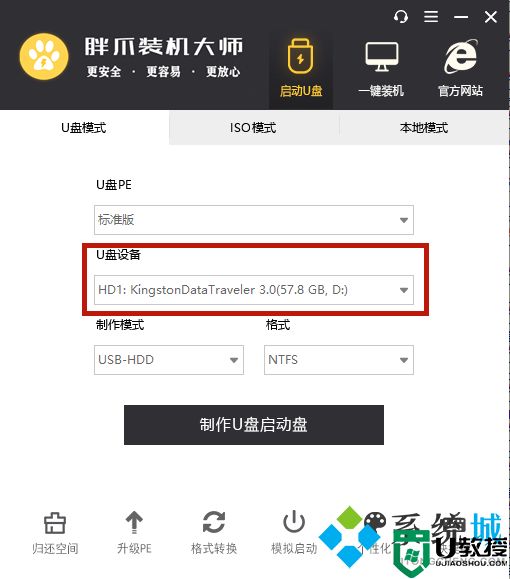
3、默认将制作模式改为“USB-HDD”,格式改为“NTFS”后,点击“制作U盘启动盘”;
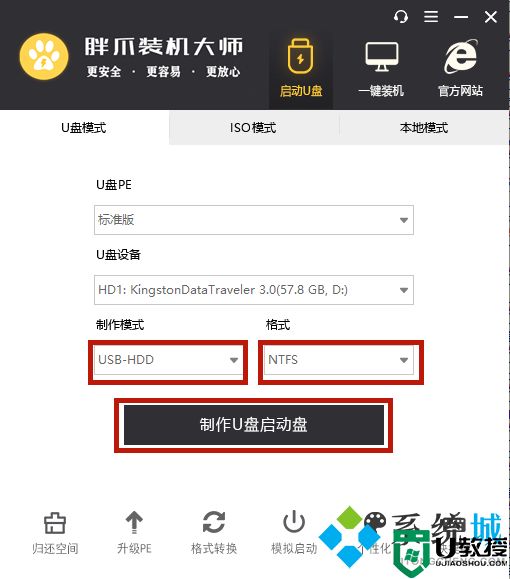
4、选择我们需要安装的系统,这里小编选择的是windows10系统中的“大地系统ghost win10 32位”,然后我们选择需要的版本然后点击"开始制作"即可;
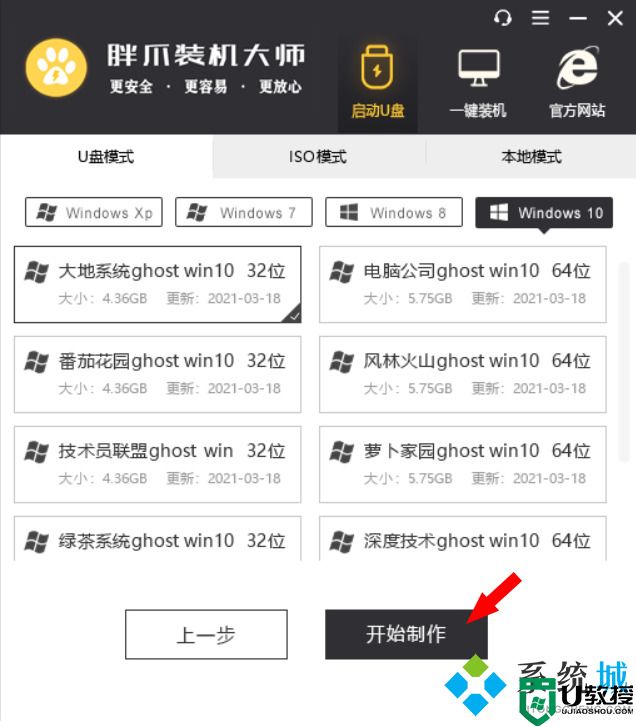
5、资源下载环节的等待时间会比较长,因为该环节会将您安装系统所需的所有资源都下载好,所以该步骤请耐心等待下载完成,如下图所示;
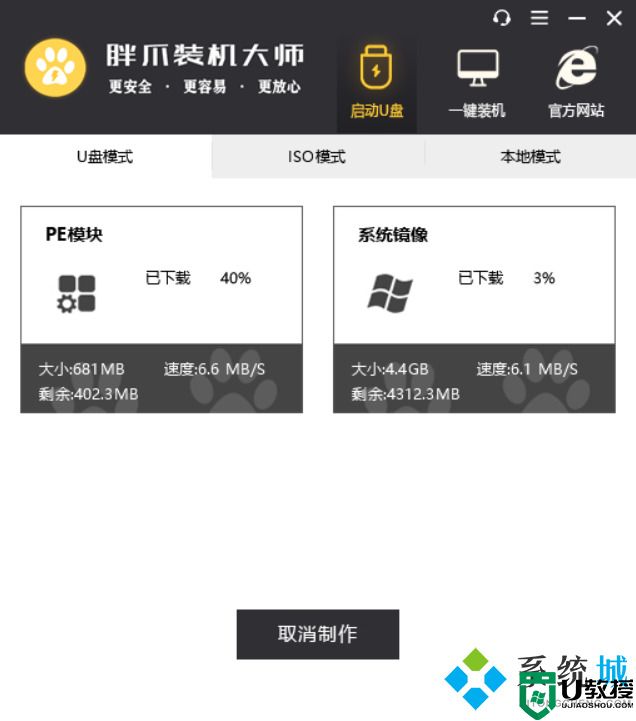
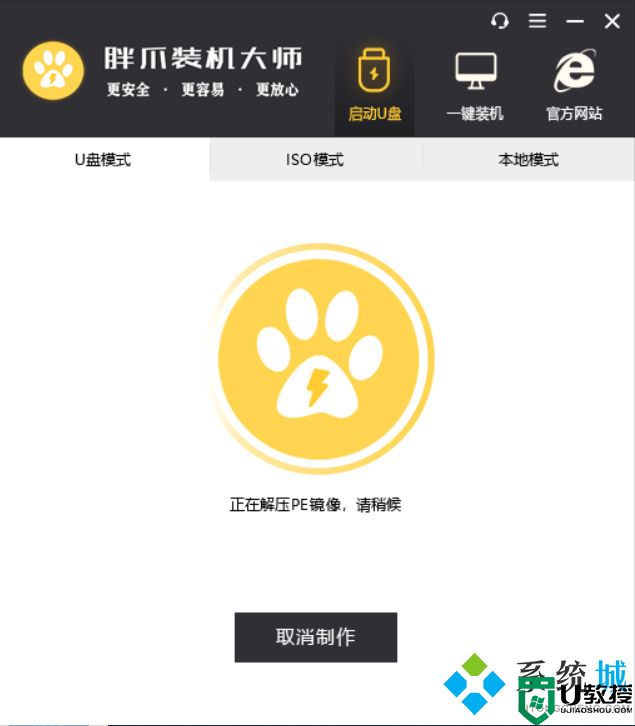
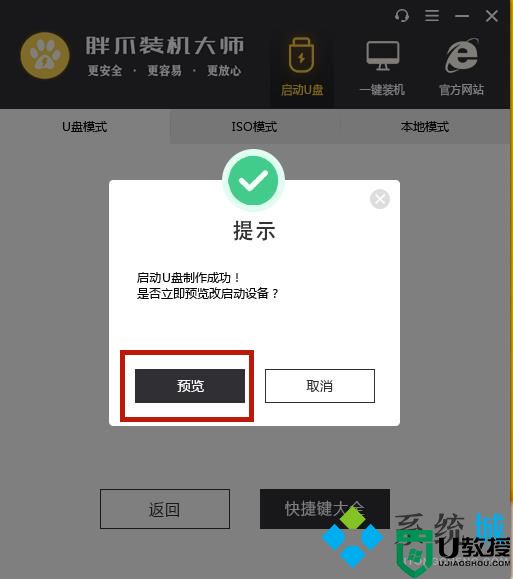
6、用户可以选择是否预览启动U盘,按Ctrl+Alt可释放鼠标,如未出现问题则会出现下方PE界面;

7、制作完成之后,用户可以点击“快捷键大全”选项来查看电脑bios启动快捷键,如果大家不知道自己主板的具体型号,可以尝试F5、F8\F12或者DEL键,也可以自行百度查阅,进入bios页面后大家将U盘启动设置为最优先的启动顺序,之后正常启动即可;
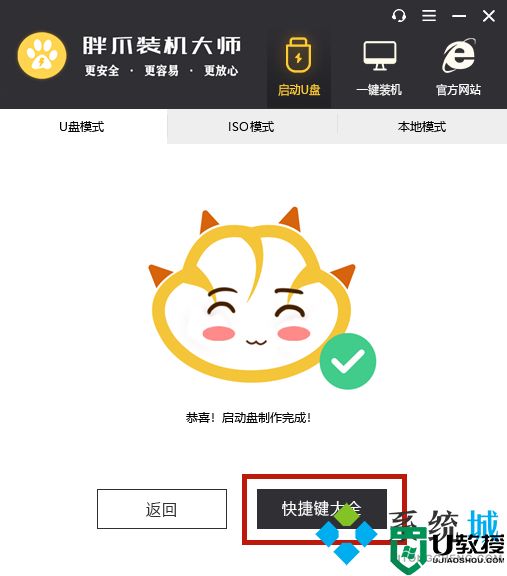
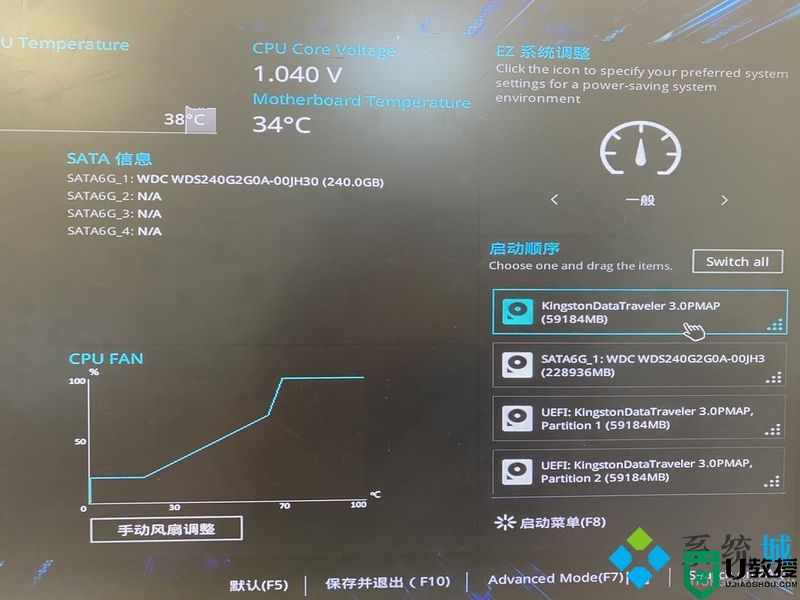
8、进入U盘的PE系统之后用户选择一下之前下载来的系统,一般都是在自己下载的U盘里,大家可以点击“浏览”进行双击选择;
选择完系统以后,判断且选择自己的系统盘,一般为c盘;然后点击“开始安装”;
在正式安装前的确认界面中,请确认引导位置正确,为系统盘;必要时,可以勾选理顺盘符;
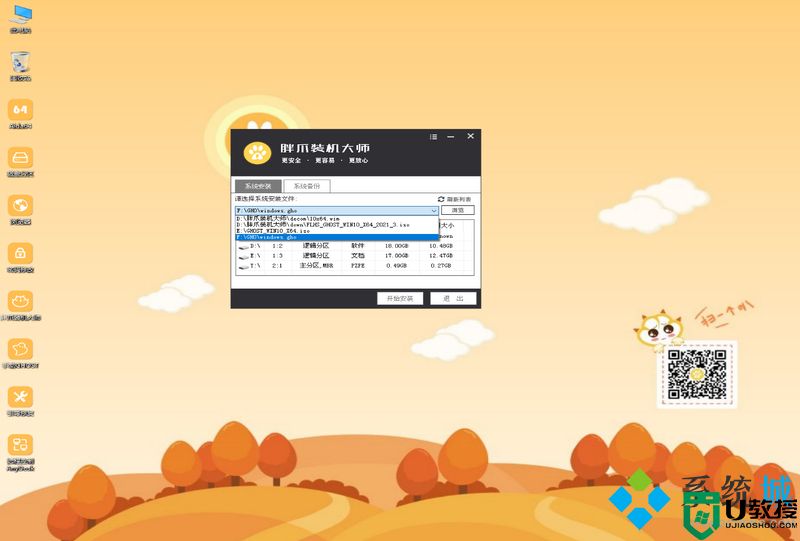

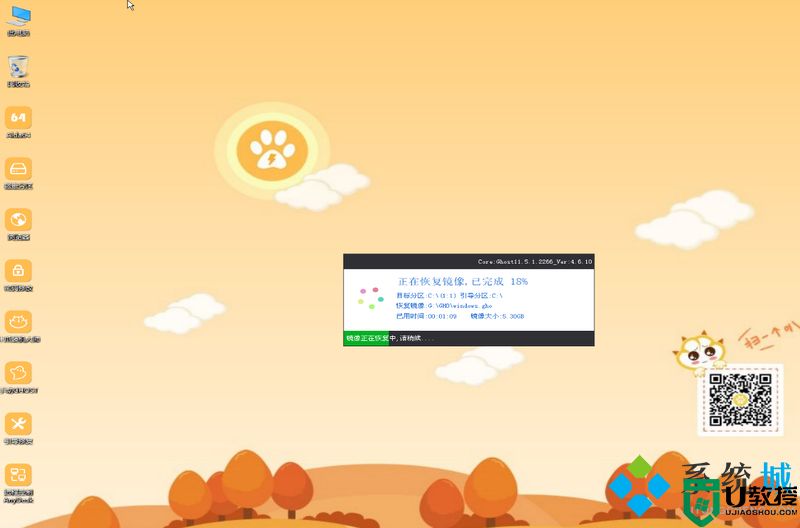
在这一步,保持等待(请勿操作电脑)
9、完成后系统会自动重启,此时请用户拔掉U盘,否则无法成功安装,之后等待系统进入桌面即可完成win10系统重装。过程看电脑配置而定,一般在20分钟左右;
您有任何装机问题,可以填加我们的QQ群,里面有群友热心解答哦~
QQ群号:929037336;
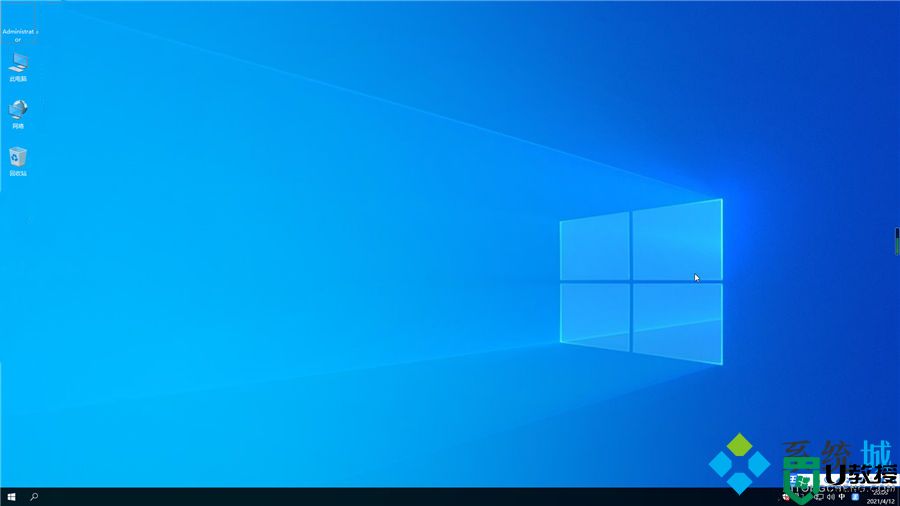
以上就是小编为大家带来的老电脑重装系统教程的全部内容,手把手教大家10年老电脑如何重装系统,希望能帮助到大家。
10年老电脑如何重装系统 老电脑重装系统教程相关教程
- 老电脑如何重装Win10系统版本?老电脑重装Win10系统步骤详细教程
- 十年前的老电脑装什么系统好 10年以前的电脑怎么重装系统
- 老电脑装win7还是win10 十年前的老电脑装什么系统好
- 老电脑装win10用mbr还是guid?老电脑装win10系统分区及安装教程
- 电脑如何格式化重装系统|格式化电脑重装系统教程
- 老电脑能装win11系统吗?老电脑装win11教程(主板不用支持TPM2.0)
- 老电脑可以装win10吗?老电脑装win10系统教程
- 手提电脑重装系统教程 电脑如何重装系统
- win10电脑系统如何重装 win10电脑重装系统的教程
- 电脑如何重装系统Win10专业版?电脑重装系统Win10专业版教程
- 5.6.3737 官方版
- 5.6.3737 官方版
- Win7安装声卡驱动还是没有声音怎么办 Win7声卡驱动怎么卸载重装
- Win7如何取消非活动时以透明状态显示语言栏 Win7取消透明状态方法
- Windows11怎么下载安装PowerToys Windows11安装PowerToys方法教程
- 如何用腾讯电脑管家进行指定位置杀毒图解

