电脑c盘满了怎么清理 电脑c盘满了的清理方法

电脑c盘满了怎么清理
1、打开电脑右键选中C盘之后,选择“属性”进入。然后在C盘属性窗口下点击“磁盘清理”。
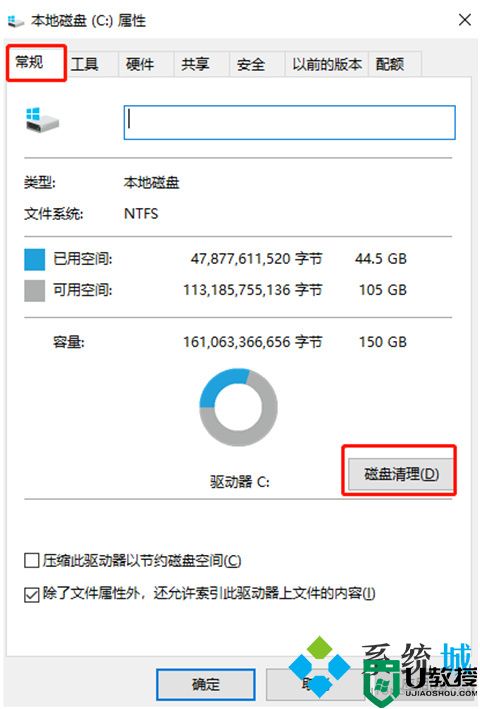
2、等待系统自动扫描,扫描完成时勾选需要清理的垃圾文件以及旧windows安装版本,确定后等待清理即可。
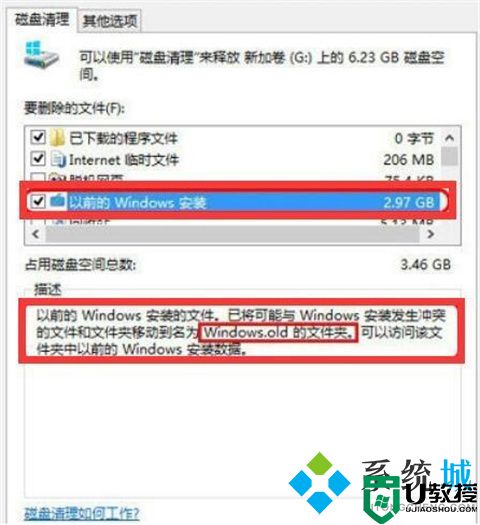
3、清理聊天软件—QQ和微信。打开QQ或者微信的设置界面,在“文件管理”中看到默认保存为C盘,点击“更改”选择文件的存储位置,如果有不介意的小伙伴可以点击“清空聊天记录”。
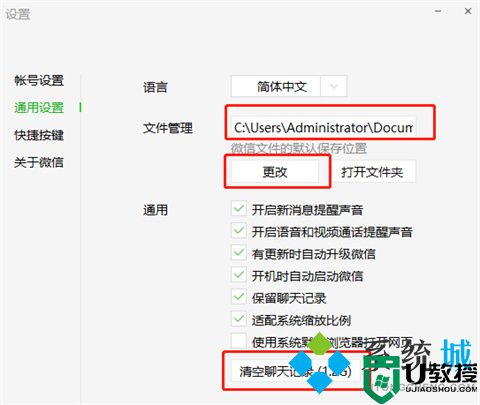
4、然后清理临时文件。直接按下“win”+“i”按键打开设置界面,选择“系统”进入,将鼠标点击“存储”选项,双击打开C盘进入。
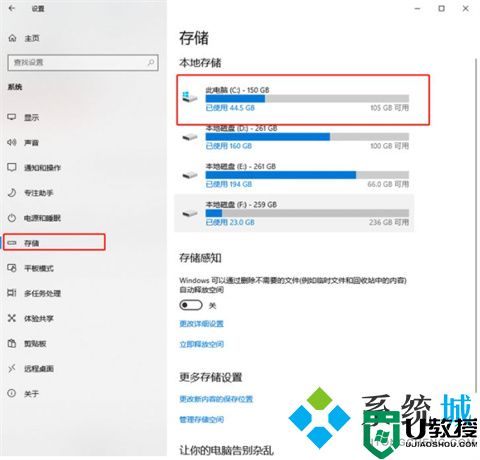
5、此时电脑会跟手机一样显示出电脑的存储空间信息,可以选中“临时文件”和“应用和游戏”删除无用文件,释放存储空间。
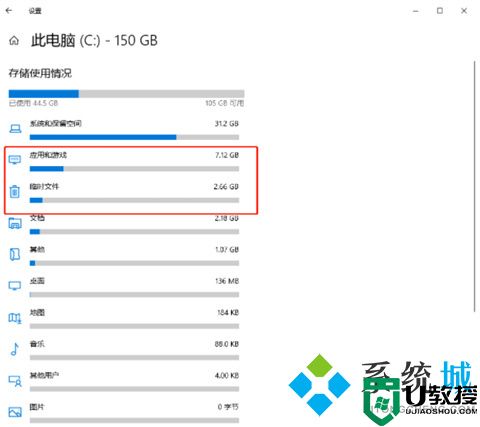
6、另外我们也可以直接开启“存储感知”,在“更改详细设置”中选择感知时间,接着电脑会在规定时间内为大家自动清理文件。
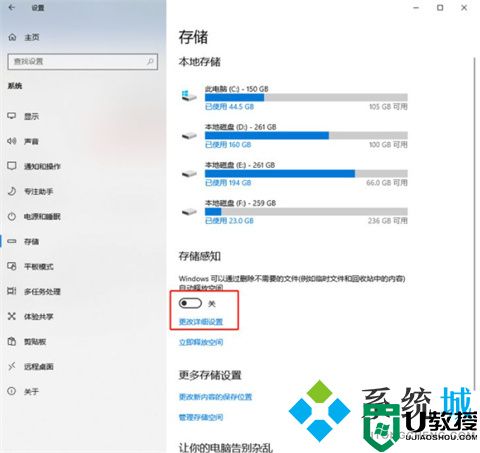
7、或者在上图中选择“更改新内容的保存位置”,修改文件的默认保存位置即可。
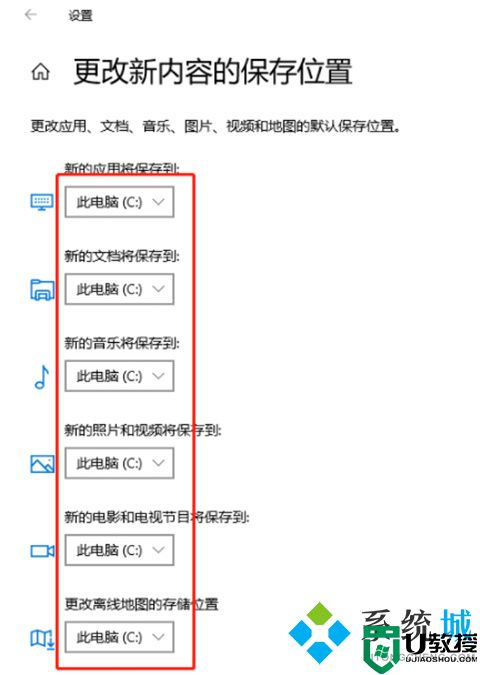
8、最后清理虚拟内存。右键点击桌面电脑图标,在“属性”界面中选择“高级系统设置”进入。在属性窗口中点击“设置”,随后切换至“高级”选项,最后点击“更改”。
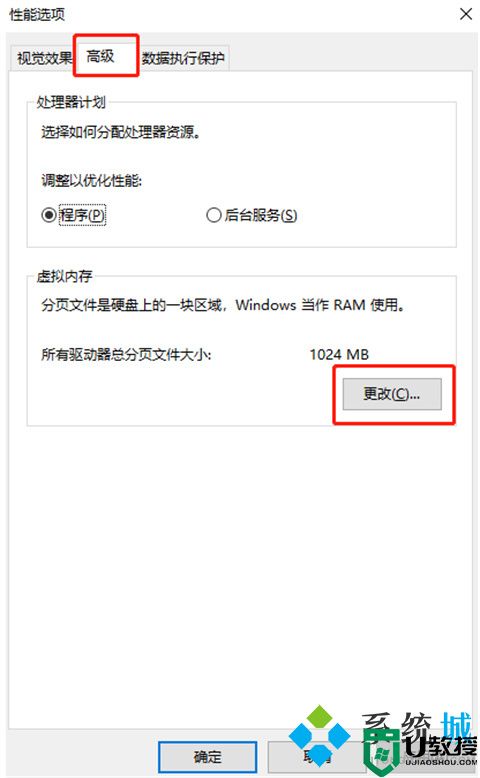
9、在以下窗口中取消勾选“自动管理分页文件大小”复选框,如下图所示。将空间设置好大小后点击“设置”并“确定”,重启电脑就可以完成虚拟内存的转移了。
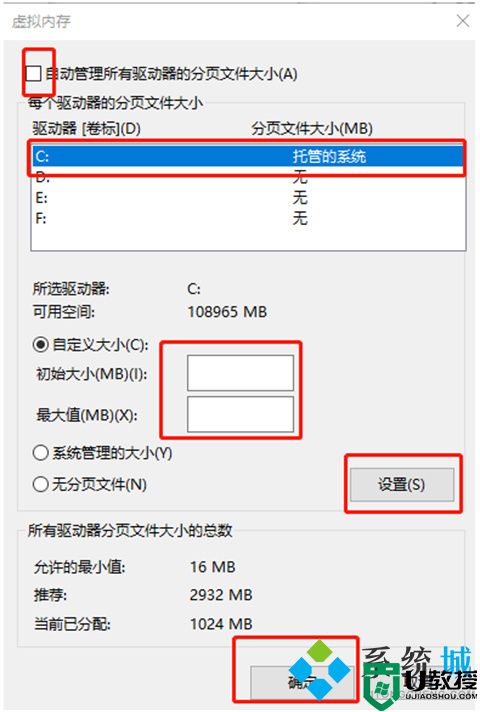
总结:
1、打开电脑右键选中C盘之后,选择“属性”进入。然后在C盘属性窗口下点击“磁盘清理”。
2、等待系统自动扫描,扫描完成时勾选需要清理的垃圾文件以及旧windows安装版本,确定后等待清理即可。
3、清理聊天软件—QQ和微信。打开QQ或者微信的设置界面,在“文件管理”中看到默认保存为C盘,点击“更改”选择文件的存储位置,如果有不介意的小伙伴可以点击“清空聊天记录”。
4、然后清理临时文件。直接按下“win”+“i”按键打开设置界面,选择“系统”进入,将鼠标点击“存储”选项,双击打开C盘进入。
5、此时电脑会跟手机一样显示出电脑的存储空间信息,可以选中“临时文件”和“应用和游戏”删除无用文件,释放存储空间。
6、另外我们也可以直接开启“存储感知”,在“更改详细设置”中选择感知时间,接着电脑会在规定时间内为大家自动清理文件。
7、或者在上图中选择“更改新内容的保存位置”,修改文件的默认保存位置即可。
8、最后清理虚拟内存。右键点击桌面电脑图标,在“属性”界面中选择“高级系统设置”进入。在属性窗口中点击“设置”,随后切换至“高级”选项,最后点击“更改”。
9、在以下窗口中取消勾选“自动管理分页文件大小”复选框,如下图所示。将空间设置好大小后点击“设置”并“确定”,重启电脑就可以完成虚拟内存的转移了。
以上的全部内容就是系统城给大家提供的电脑c盘满了怎么清理的具体解决方法啦~希望对大家有帮助,还有更多相关内容敬请关注本站,系统城感谢您的阅读!
电脑c盘满了怎么清理 电脑c盘满了的清理方法相关教程
- C盘满了怎么清理?C盘满了清理详细操作步骤(深度清理)
- 台式电脑c盘变红满了怎么清理 怎样清理电脑c盘无用的东西
- 如何清理电脑c盘中没有用的东西 电脑c盘满了怎么清理
- c盘太满了如何清理?c盘满了自动清理方法
- 电脑c盘清理方法 电脑c盘满了怎么清
- C盘满了怎么深度清理?C盘满了深度清理图文教程
- C盘满了怎么深度清理?C盘满了深度清理图文教程
- c盘要满了如何清理 c盘快要满了怎么清理
- 笔记本c盘变红满了怎么清理 如何清理电脑c盘垃圾
- 联想电脑c盘变红满了怎么清理?联想电脑c盘满了清理图文教程
- 5.6.3737 官方版
- 5.6.3737 官方版
- Win7安装声卡驱动还是没有声音怎么办 Win7声卡驱动怎么卸载重装
- Win7如何取消非活动时以透明状态显示语言栏 Win7取消透明状态方法
- Windows11怎么下载安装PowerToys Windows11安装PowerToys方法教程
- 如何用腾讯电脑管家进行指定位置杀毒图解

