电脑网速慢怎么解决 电脑网速太慢怎么提网速

电脑网速慢怎么解决?
方法一、
1.按下“win+R”调出运行,输入“gpedit.msc”,回车;
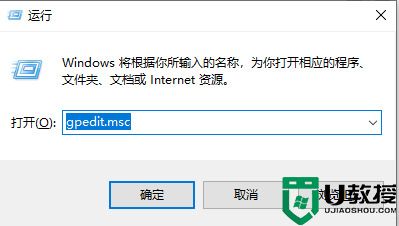
2.点击“windows设置”,选择基于“策略的Qos”;
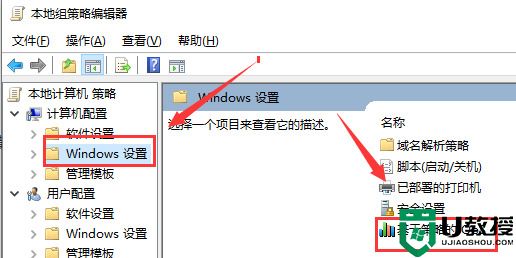
3.右击“基于策略的Qos”,选择“高级Qos设置”;
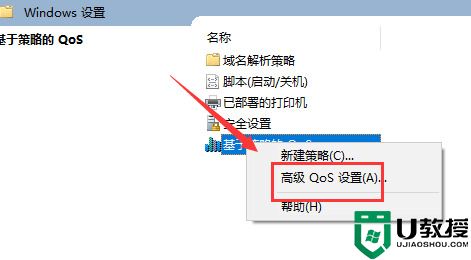
4.勾选“指定入站TCP吞吐量级别”,选择“级别3”,点击“确定”;
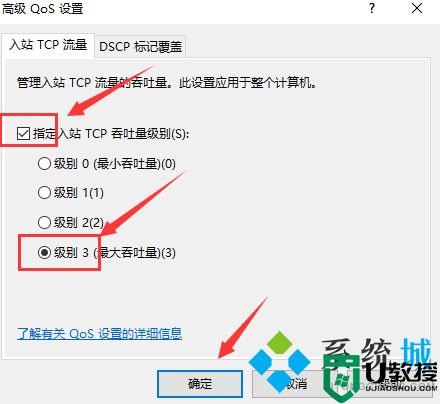
5.回到刚才的界面、选择管理模板,点击“网络”--“Qos数据包计划程序”,双击“限制可保留带宽”;
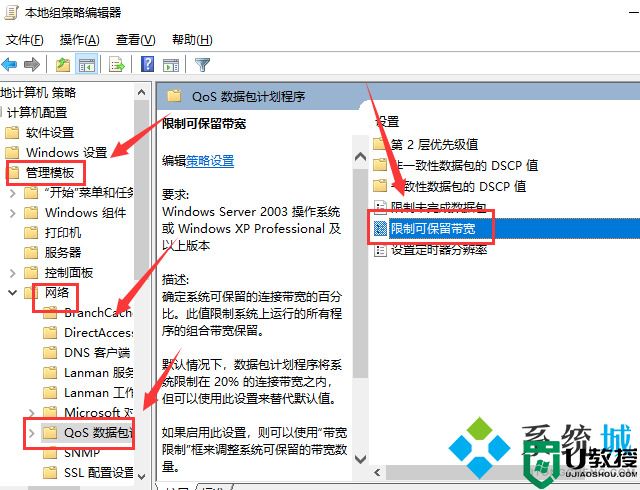
6.选择“已启用”,将带宽限制设定为“0”,点击“确定”即可。
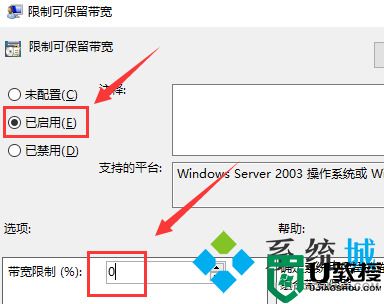
方法二、
1.首先在电脑桌面上找到并点击“控制面板”;

2.然后点击“控制面板”首页的“网络和Internet”;
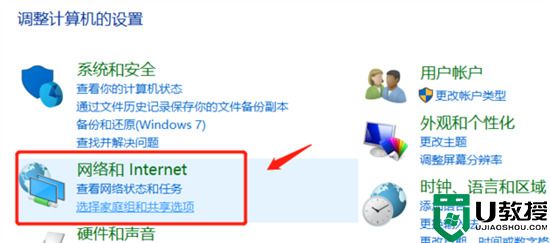
3.之后点击页面中的“网络和共享中心”;
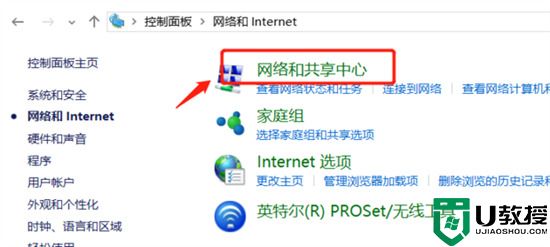
4.点击网络活动下连接的网络名称;
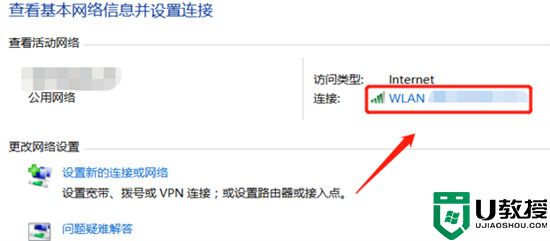
5.在弹出的页面中点击左下角的“属性”;
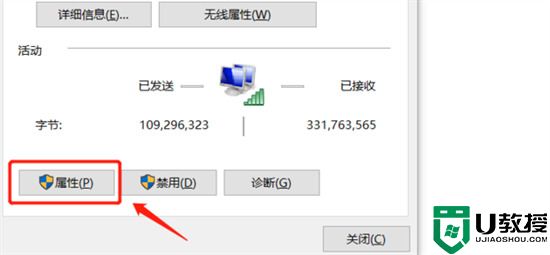
6.进入“属性”页面之后点击“配置”;
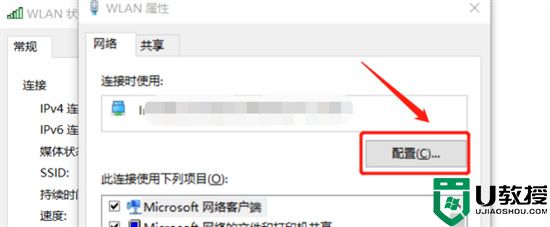
7.在页面左上角菜单栏中点击“高级”;
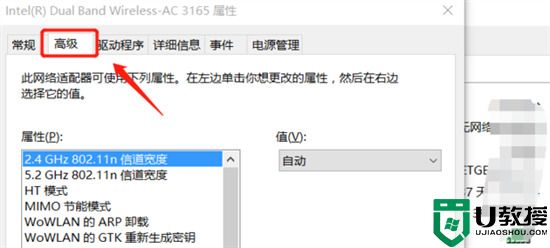
8.在左边的“属性”的选择项中点击选中“2.4 GHz 802.11n 信道宽度”,然后在点击右边选择框中的下拉箭头选择“20MHz”,最后点击“确定”即可。
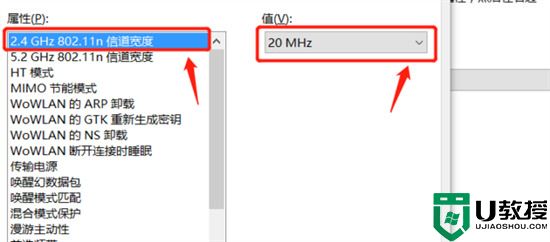
方法三、
1.我们按下"win+r"打开运行菜单,输入"C:\Windows\System32\drivers\etc"按下确定;
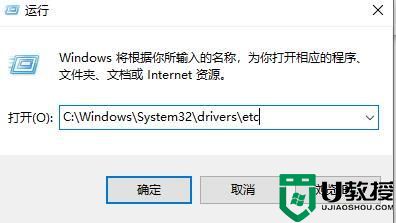
2.双击"hosts"文件以记事本运行;
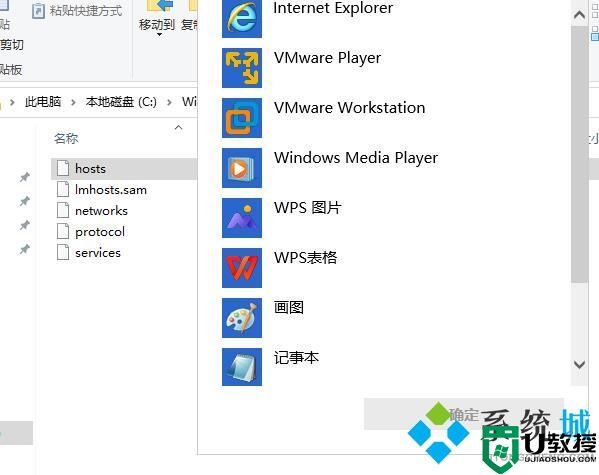
3.将文件最下方的网址删除即可;
4.完成操作后重启,我们就可以提高了win10系统的网速。
方法四、
1.按下"win+r"键输入"cmd"点击"确定";
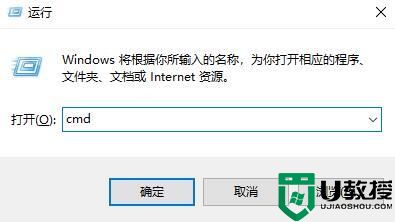
2.输入"ipconfig /flushdns"后回车;
3.完成后会显示"已成功刷新DNS解析缓存"。
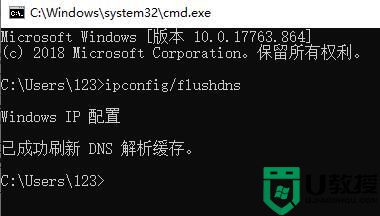
以上就是小编为大家带来的电脑网速慢的解决方法了,希望能帮助到大家。
电脑网速慢怎么解决 电脑网速太慢怎么提网速相关教程
- win7电脑网速很慢怎么办丨win7电脑网速很慢解决方法
- 宽带速度慢怎么解决 家里的网速慢怎么提高网速
- 电脑网速慢怎么解决 win10网速慢的原因及解决方法
- 电脑网速慢怎么解决 网速慢怎么办教你一招提升网速
- 电脑网速慢是什么原因?电脑网速慢解决方法
- 电脑网页下载速度慢怎么办 网页下载速度慢怎么解决
- 网速很快下载速度很慢怎么办?网速很快但是下载速度慢的解决方法
- Win7网速很慢怎么办?一招提升Win7电脑网速的方法
- 家里网速慢是什么原因 家里网速慢怎么解决
- 电脑wifi信号满格但网速慢怎么回事 电脑wifi信号满格但网速慢的四种解决方法
- 5.6.3737 官方版
- 5.6.3737 官方版
- Win7安装声卡驱动还是没有声音怎么办 Win7声卡驱动怎么卸载重装
- Win7如何取消非活动时以透明状态显示语言栏 Win7取消透明状态方法
- Windows11怎么下载安装PowerToys Windows11安装PowerToys方法教程
- 如何用腾讯电脑管家进行指定位置杀毒图解

