电脑怎么分盘 win10电脑如何分盘

电脑怎么分盘
方法一:磁盘管理功能分区
1、进入win10桌面,鼠标右键【此电脑】,选择【管理】打开。

2、在计算机管理界面中依次点击【储存】->【磁盘管理】,进入下一步。
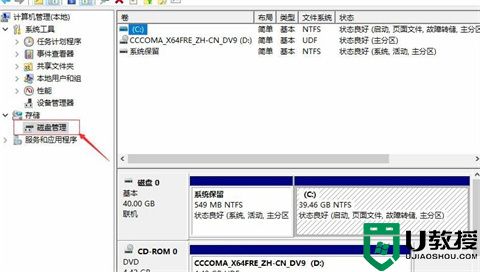
3、然后在右侧界面中找到c盘,鼠标右键选择【压缩卷】打开。
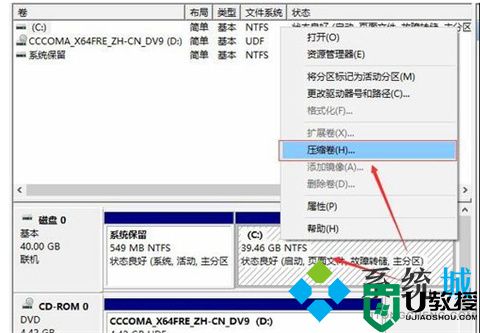
4、输入需要新建磁盘的大小,小编这里输入的是10240,也就是10G大小。
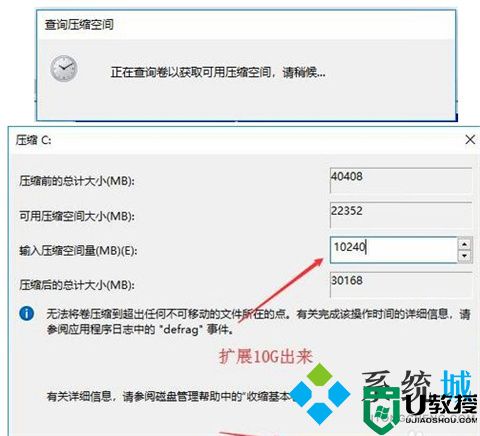
5、压缩完成后,界面中会出现一个黑色框,里面显示10G未分配的磁盘。
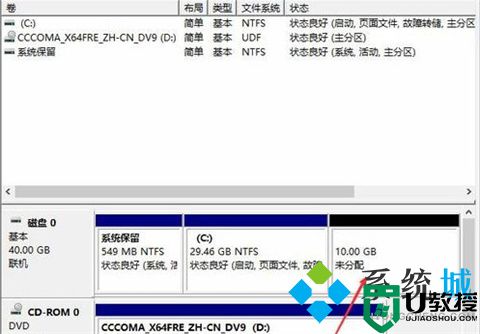
6、鼠标右键黑色区域未分配的磁盘上,选择【新建简单卷】,进入下一步。
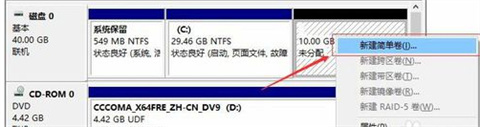
7、接下来一直下一步,知道分区完成即可。直接下一步,值默认即可,不需要修改。
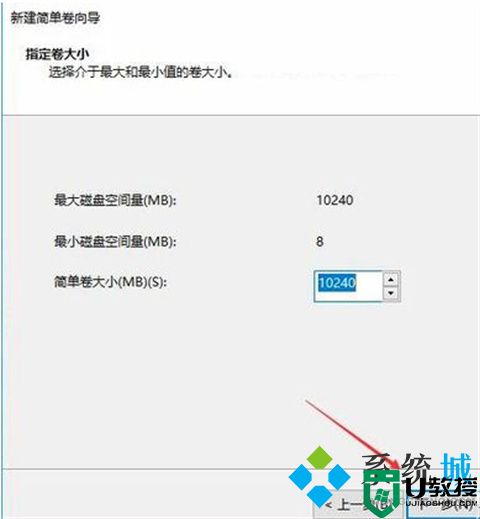
8、分区创建完成后黑色未分配磁盘就会变成蓝色的了。
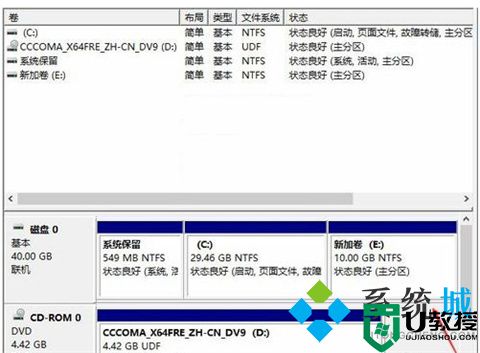
9、回到桌面,点击此电脑,我们就可以看到新的分区出现了。
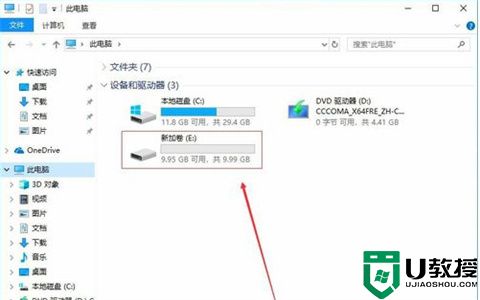
方法二:使用diskpart创建分区
1、按“WIN + R”快捷键打开“运行”菜单,输入“diskpart”确定,打开diskpart命令提示符。
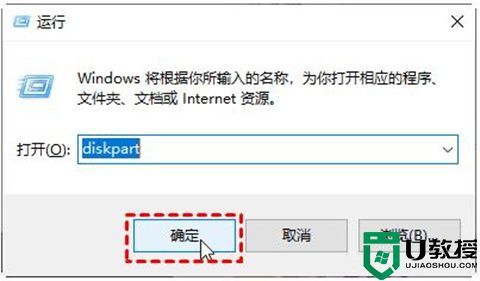
2、 在DiskPart提示符窗口下,键入“list disk”, 将列出当前系统中的所有磁盘,你可以看到各个磁盘分区的磁盘编号。然后继续输入:“select disk n”,n表示磁盘的编号。 要创建分区,请检查您选择的磁盘上有未分配的空间。选择磁盘后,就可以根据自己的需要键入以下命令之一:
创建主分区:create partition primary size=n
创建扩展分区:create partition extended size=n
创建逻辑分区:create partition logical size=n
然后等待创建分区完成即可。
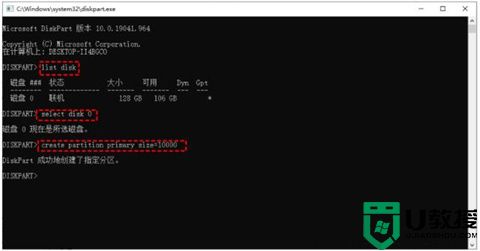
总结:
方法一:磁盘管理功能分区
方法二:使用diskpart创建分区
以上的全部内容就是系统城为大家提供的电脑怎么分盘的两种方法介绍啦~以上的方法都是可以帮助大家解决这个问题的哦~系统城感谢您的阅读!
电脑怎么分盘 win10电脑如何分盘相关教程
- 电脑如何分区硬盘分区 新买的电脑怎么给硬盘分区
- 电脑分盘后c盘太小如何重新分盘 电脑分盘后c盘太小重新分盘的操作方法
- 台式电脑怎么分区硬盘 台式电脑如何自己分盘
- 笔记本电脑怎么分盘 新电脑如何分盘
- 笔记本电脑怎么分盘 如何给笔记本电脑分盘
- 如何将电脑硬盘重新分区 怎样将电脑硬盘重新分区
- 如何给硬盘分区 怎样给电脑分区 怎么给硬盘分区
- win10怎么分盘 笔记本电脑如何分盘
- 笔记本分盘怎么分区 电脑磁盘如何分区
- win10笔记本电脑怎么分盘操作 新买的联想笔记本电脑如何重新分盘分区
- 5.6.3737 官方版
- 5.6.3737 官方版
- Win7安装声卡驱动还是没有声音怎么办 Win7声卡驱动怎么卸载重装
- Win7如何取消非活动时以透明状态显示语言栏 Win7取消透明状态方法
- Windows11怎么下载安装PowerToys Windows11安装PowerToys方法教程
- 如何用腾讯电脑管家进行指定位置杀毒图解

