电脑内存不足怎么清理 电脑内存不足的清理方法

电脑内存不足怎么清理
方法一:
1、点击左下角开始,选择windows系统打开“控制面板”。
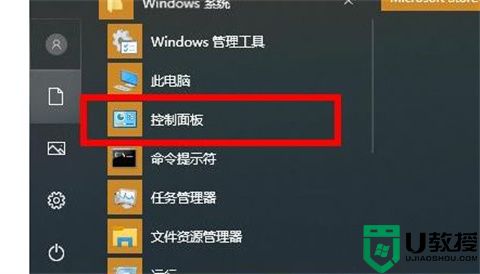
2、在控制面板中点击“管理工具”。
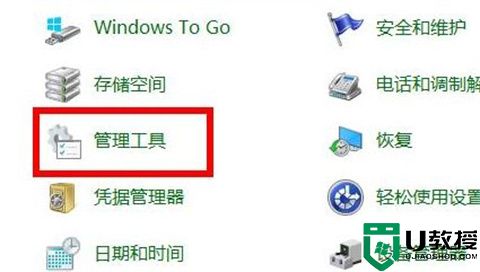
3、进入管理工具后找到并双击“windows 内存诊断”。
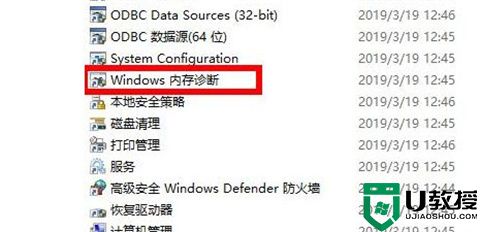
4、最后点击“立即重新启动并检查问题”即可。
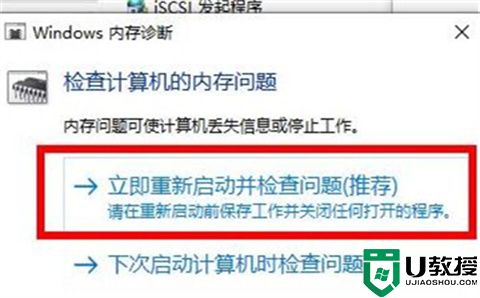
方法二:
1、鼠标右键“开始菜单”在弹出的菜单栏中选择“任务管理器”选项,进入任务管理器界面后,选择多余的进程,右键选择关闭即可。这样,电脑内存占用率会有所下降。如图下所示;
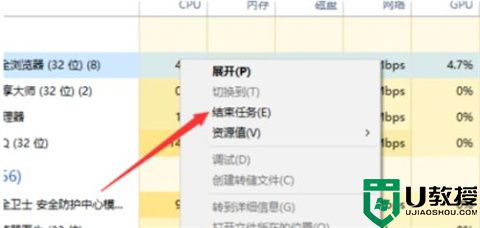
2、首先,按下“win+r”组合键,打开运行窗口,在运行窗口中输入“control”回车,打开控制面板,如图下所示;
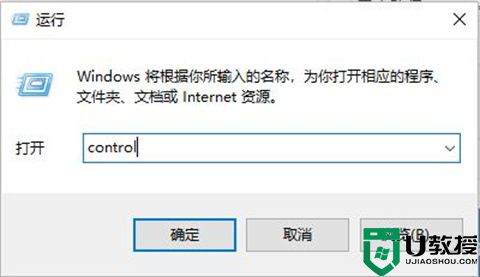
3、进入控制面板界面后找到“系统”按钮,并点击进入,如图下所示;
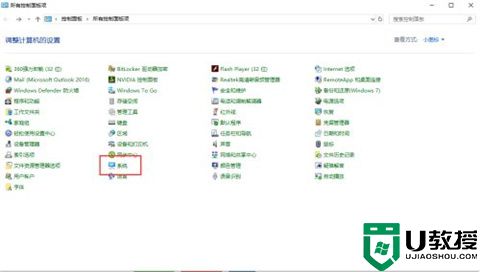
4、点击“高级系统设置”,如图下所示;
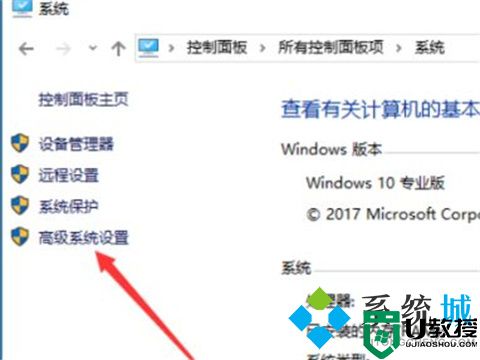
5、然后将弹出的小窗口切换在“高级”选项卡,点击“设置”按钮,如图下所示;
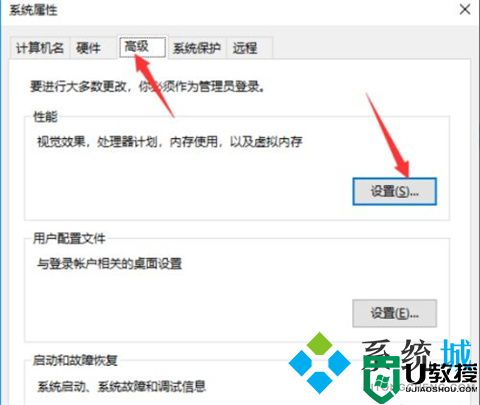
6、依然是将窗口切换到“高级”选项卡,点击“更改”按钮,如图下所示;
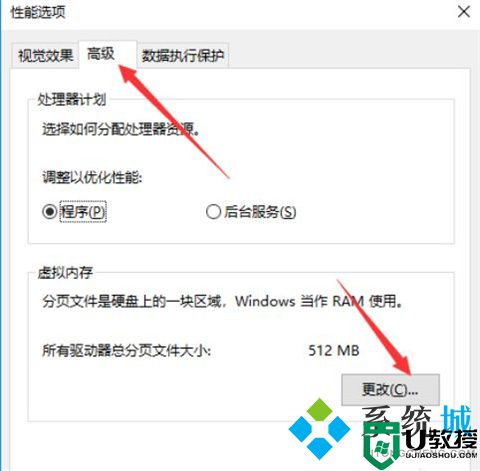
7、此时我们就可以进行自定义虚拟内存大小,注意不能选的太大,2G或者4G即可,然后,我们点击确定即可成功更改虚拟内存,如下图所示;
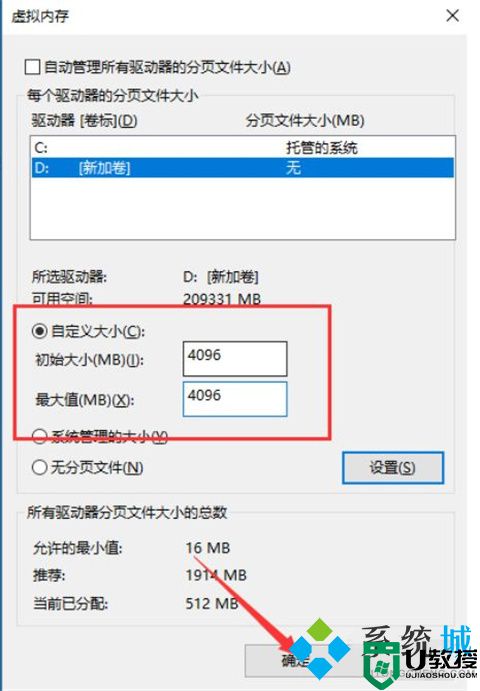
方法三:禁用superfetch服务——针对内存小的用户
1、快捷键“win+r”启动运行,在文本框输入“services.msc”后点击确定或回车;
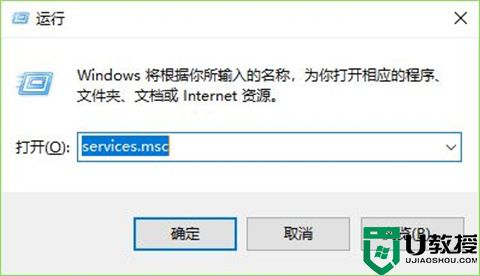
2、在打开的【服务】窗口找到【superfetch】服务,右击选择【属性】,也可以快速双击打开;
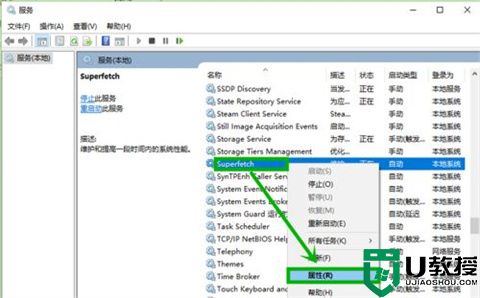
3、在打开的属性界面的【常规】选项卡,将【启动类型】修改为【禁用】,然后点击【停止】,最后点击【确定】退出就行了。

方法四:增加内存条
方法三关闭的服务虽然释放了几百兆的内存空间,但是牺牲了一部分系统性能,建议大家增加一条内存条,最好组装成双通道,这会对系统性能的提升比较大,内存中的很多缓存都是用来提升运行速度的,尤其是对于玩游戏的用户,最好增加到8g的双通道。
总结:
1、点击左下角开始,选择windows系统打开“控制面板”。
2、在控制面板中点击“管理工具”。
3、进入管理工具后找到并双击“windows 内存诊断”。
4、最后点击“立即重新启动并检查问题”即可。
以上的全部内容就是系统城给大家提供的电脑内存不足怎么清理的四种解决方案啦~希望对大家有帮助,还有更多相关内容敬请关注本站,系统城感谢您的阅读!
电脑内存不足怎么清理 电脑内存不足的清理方法相关教程
- 怎么清理电脑运行内存 运行内存不足怎么清理
- 电脑内存不足怎么办?电脑内存不足的解决方法
- 电脑内存不足怎么办?电脑内存不足的解决方法
- ultraedit内存不足怎么处理 ultraedit提示内存不足的解决方法
- 电脑微信怎么清理内存垃圾文件?电脑微信清理内存垃圾文件方法
- 怎样深度清理电脑内存 深度清理电脑内存的方法
- 怎么清理笔记本电脑内存 笔记本运行内存不足怎么清理
- 如何清理手机内存不足 手机老是弹出内存不足的解决方法
- mac内存不足怎么办 mac电脑出现内存不足怎么办
- 苹果电脑显示内存不足怎么办 苹果电脑如何清理内存
- 5.6.3737 官方版
- 5.6.3737 官方版
- Win7安装声卡驱动还是没有声音怎么办 Win7声卡驱动怎么卸载重装
- Win7如何取消非活动时以透明状态显示语言栏 Win7取消透明状态方法
- Windows11怎么下载安装PowerToys Windows11安装PowerToys方法教程
- 如何用腾讯电脑管家进行指定位置杀毒图解

