win11重装系统 Win11官方重装系统步骤

win11重装系统
一、电脑系统升级前的准备工作
1、可以正常开机使用的电脑;
2、优质的windows系统资源,点击下载:win7系统下载、win8系统下载、win10系统下载、win11系统下载、win XP系统下载。
3、胖爪装机大师软件,点击下载:胖爪装机大师。
二、电脑系统升级重要提示
1、重点:系统安装会覆盖系统盘的文件,大部分用户的系统盘是c盘,所以确定好系统盘之后记得提前备份资料。
2、装机过程中碰到任何问题,都可以进入胖爪装机大师(https://zj.xitongcheng.com/)的首页,通过QQ、微信公众号等形式资讯客服人员。
三、Win11官方重装系统步骤
1、小伙伴们先进入胖爪装机大师的官网:zj.xitongcheng.com,然后下载安装胖爪装机大师;
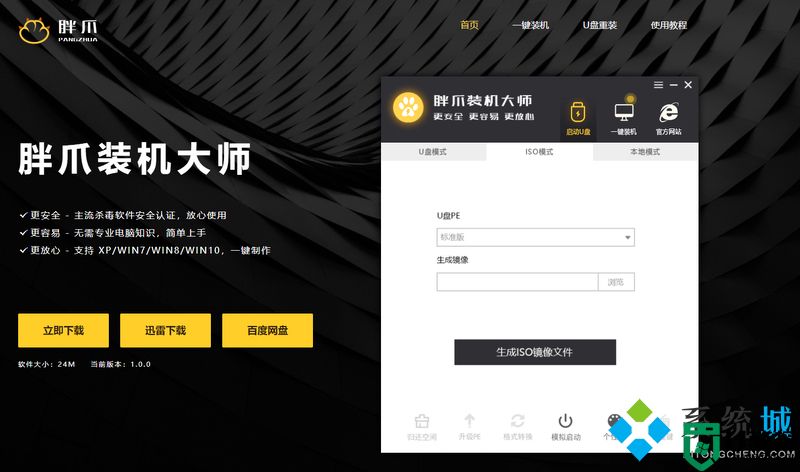
2、打开胖爪装机大师,点击如下图的“自定义安装”;
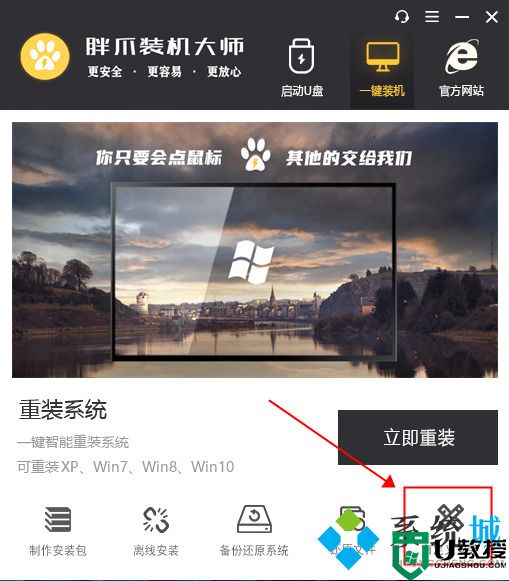
3、胖爪装机大师会检测到我们之前已经下载好的win11系统,该系统格式名为windows11.iso;
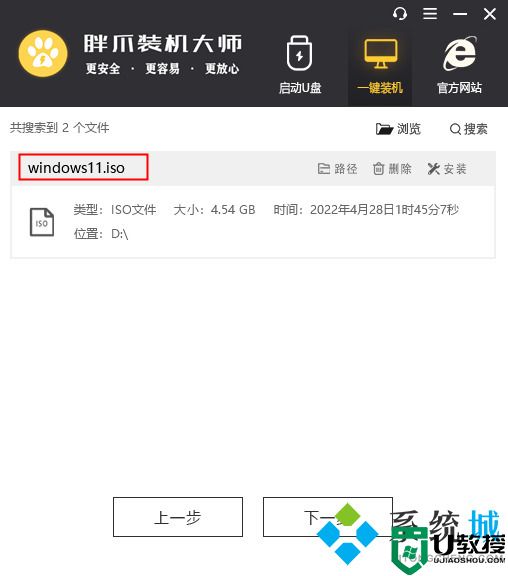
4、选中windows11文件,点击“下一步”;
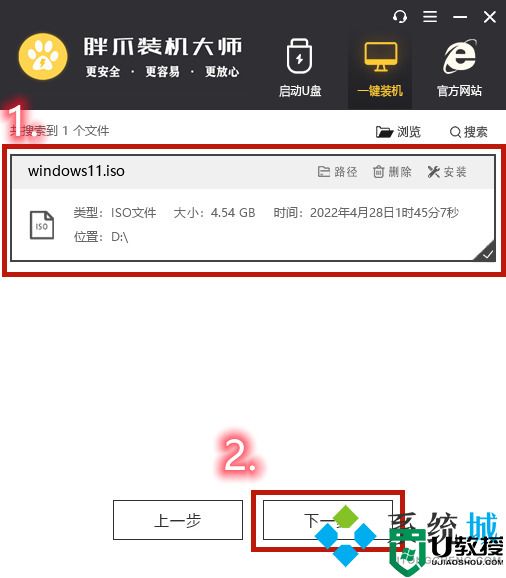
5、选中其中名为“install.wim”的文件,继续点击“下一步”;
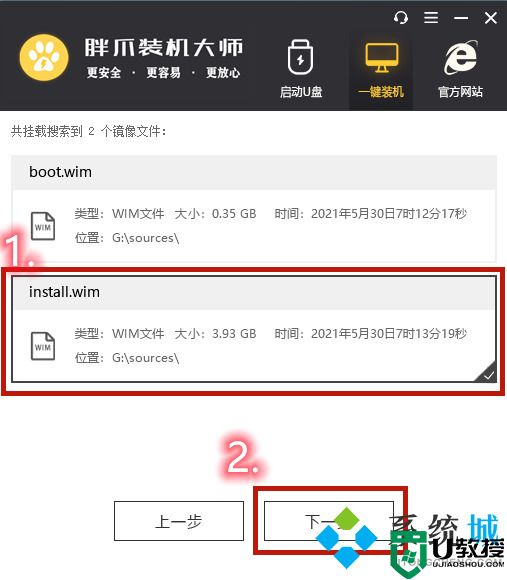
6、该文件内包含了11个常见的windows11系统,小编推荐大家选择windows11家庭版或者是windows11专业版。选择完系统以后点击开始安装;
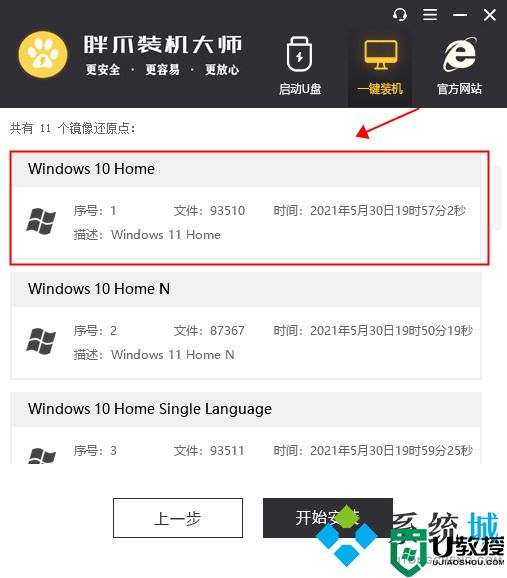
windows11家庭版
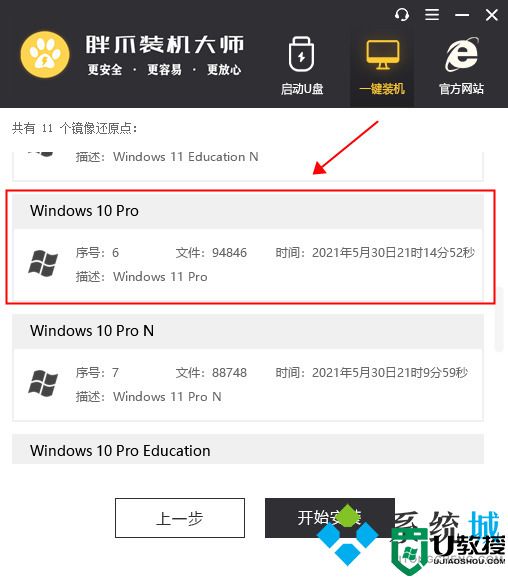
windows11专业版
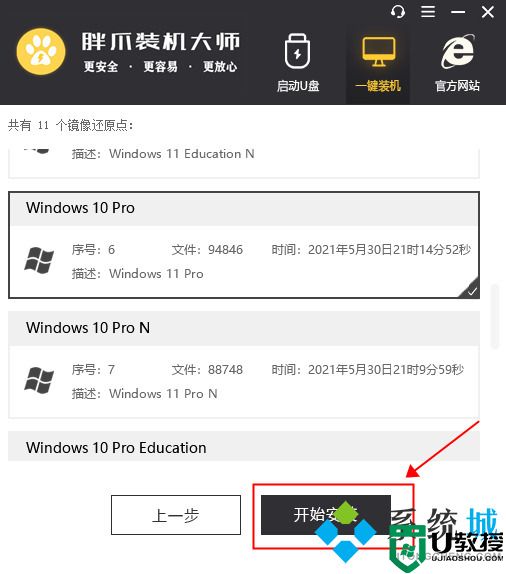
7、等待系统自动下载pe模块功能,下载完成后自动进入安装步骤。用户不需要任何操作;
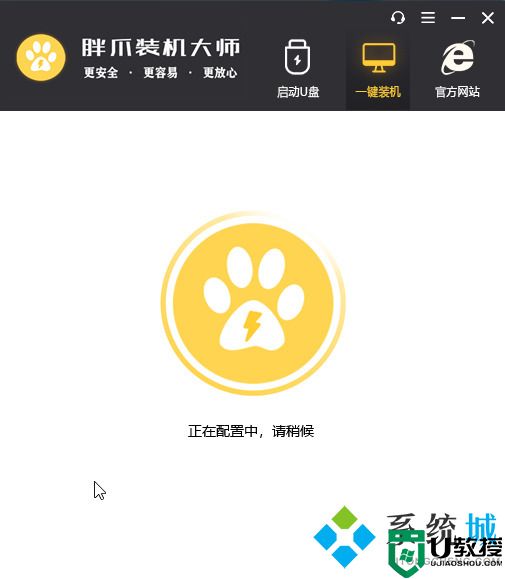
8、配置完成后系统会自动进行重启安装(全过程持续十分钟左右)用户只需要耐心等待就即可;
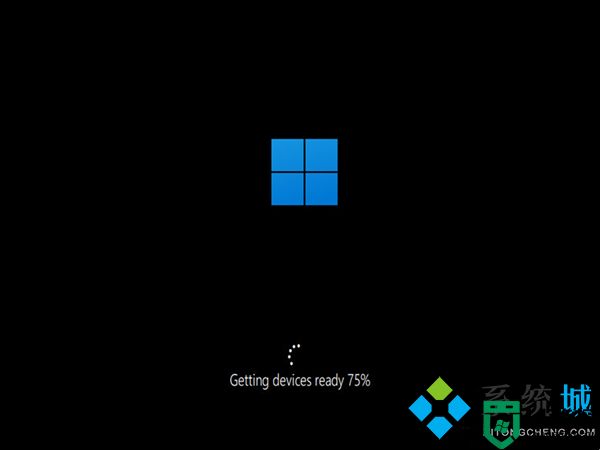
9、进入桌面后,点击桌面的系统安装后必看如图的文件,方便后续的使用windows11系统。
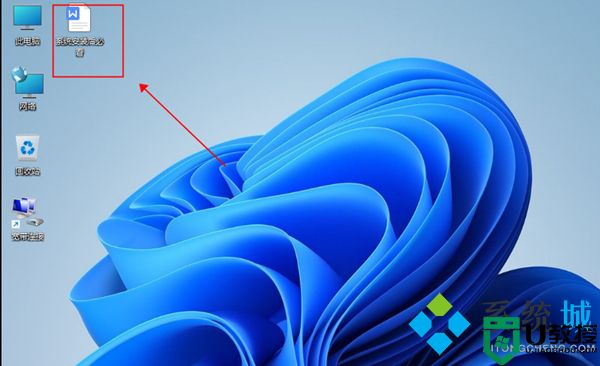
以上就是小编为大家带来的win11重装系统的全部内容,有详细的Win11官方重装系统步骤,希望可以帮到大家。
win11重装系统 Win11官方重装系统步骤相关教程
- Win11系统要如何重装?重装win11的步骤及教程
- Win11怎么重装Win10?Win11重装系统Win10的图文步骤
- 用u盘重装系统怎么操作步骤 u盘启动盘重装系统步骤
- 用u盘重装系统怎么操作步骤 u盘启动盘重装系统步骤
- 电脑怎么重装系统Win11?系统之家一键重装系统Win11方法
- 重装系统怎么直接安装|电脑直接重装系统步骤
- win10重装系统 u盘安装win10系统步骤
- 360如何重装系统win7|360系统重装大师装win7步骤
- 一键重装win11系统怎么操作?一键重装win11系统图文教程
- 电脑系统怎么重装win11?快速重装Win11系统的方法
- 5.6.3737 官方版
- 5.6.3737 官方版
- Win7安装声卡驱动还是没有声音怎么办 Win7声卡驱动怎么卸载重装
- Win7如何取消非活动时以透明状态显示语言栏 Win7取消透明状态方法
- Windows11怎么下载安装PowerToys Windows11安装PowerToys方法教程
- 如何用腾讯电脑管家进行指定位置杀毒图解

