电脑文件夹怎么设置密码 电脑文件夹设置密码的操作方法介绍
更新时间:2024-04-30 13:40:49作者:bianji
在使用电脑的过程中,除了各种应用程序之外,最常用到的就可能是文件夹了。如果重要的文件存放在电脑上不想让别人看到,这个时候我们就需要进行密码的设置了,那么电脑文件夹怎么设置密码呢?本文小编就给大家介绍下具体的操作方法,有需要的朋友赶快来了解下吧。

电脑文件夹怎么设置密码
1、首先打开电脑,找到想要加密的文件夹;
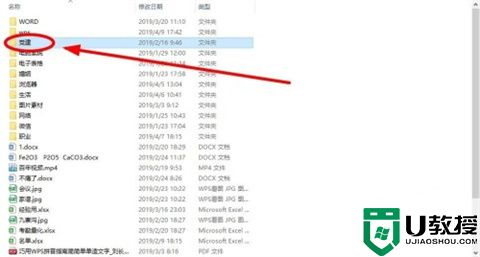
2、右键点击文件夹,点击选择“属性”;
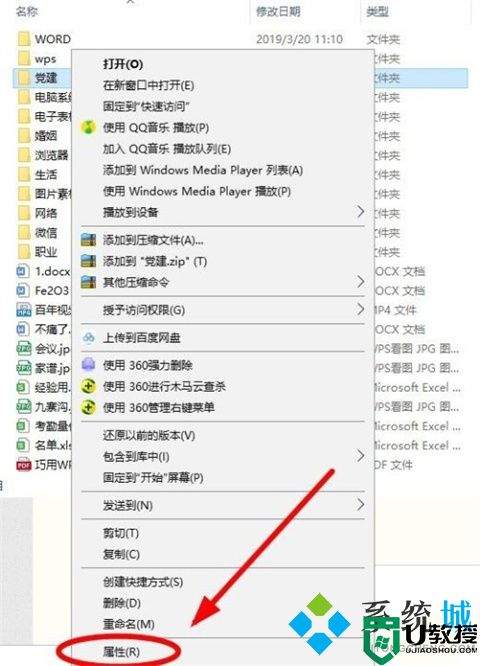
3、打开文件夹的属性页面后,我们点击“常规”栏中的“高级”;
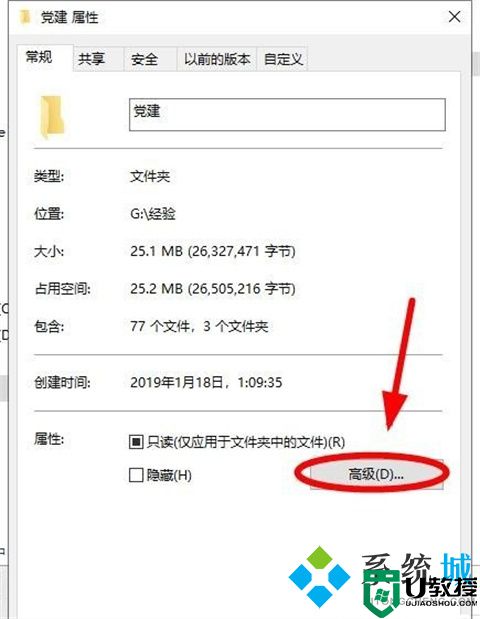
4、点击屏幕中的“加密内容以保护数据”这一项;
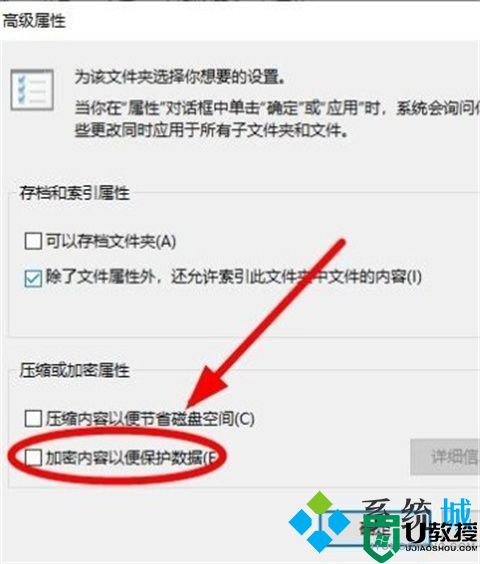
5、接着在“高级属性”页面,勾选“加密内容以便保护数量”;
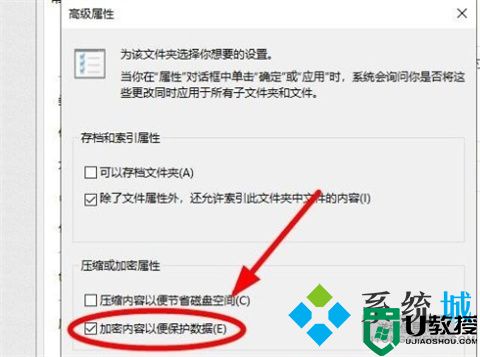
6、最后点击确定,操作就完成了;
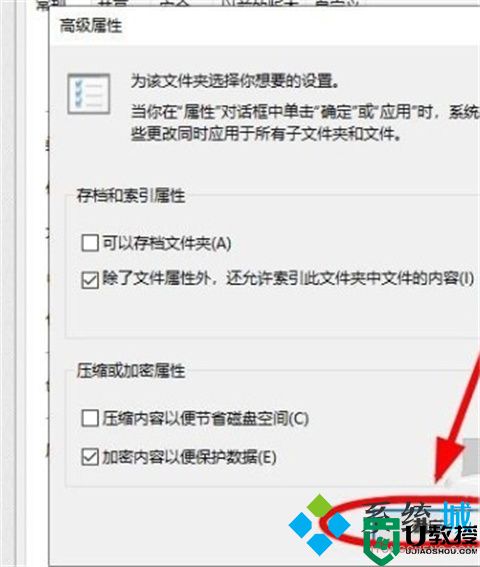
7、然后再点击文件夹属性页面中的“应用”或“确定”。
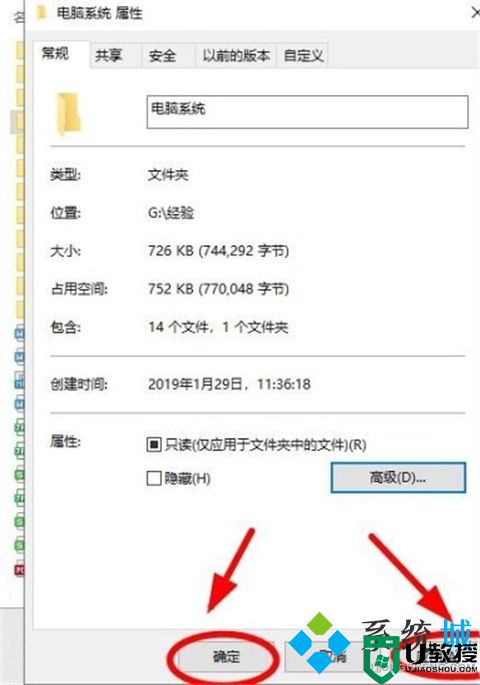
总结:
1、首先打开电脑,找到想要加密的文件夹;
2、右键点击文件夹,点击选择“属性”;
3、打开文件夹的属性页面后,我们点击“常规”栏中的“高级”;
4、点击屏幕中的“加密内容以保护数据”这一项;
5、接着在“高级属性”页面,勾选“加密内容以便保护数量”;
6、最后点击确定,操作就完成了;
7、然后再点击文件夹属性页面中的“应用”或“确定”。
以上的全部内容就是系统城给大家提供的电脑文件夹怎么设置密码的具体操作方法介绍啦~希望对大家有帮助,还有更多相关内容敬请关注本站,系统城感谢您的阅读!
电脑文件夹怎么设置密码 电脑文件夹设置密码的操作方法介绍相关教程
- 文件夹怎么设置密码 给电脑文件夹设置密码的三种方法
- 文件夹怎么设置密码 给电脑文件夹设置密码的三种方法
- 怎么给电脑文件夹设置密码 电脑文件夹怎么设置密码
- win10文件夹怎么设置密码|win10文件夹设置密码的方法
- win10怎么给文件夹设置密码|win10设置文件夹密码的方法
- win7文件夹如何设置密码|win7文件夹设置密码的方法
- 电脑文件夹如何设置密码 文件夹加密最简单的方法
- 电脑文件夹加密怎么做?6步教你设置文件夹密码
- 如歌给共享文件夹设置一个复杂的密码 给共享文件夹设置密码的操作方法
- 电脑文件怎么设置密码 文件夹如何加密码
- 5.6.3737 官方版
- 5.6.3737 官方版
- Win7安装声卡驱动还是没有声音怎么办 Win7声卡驱动怎么卸载重装
- Win7如何取消非活动时以透明状态显示语言栏 Win7取消透明状态方法
- Windows11怎么下载安装PowerToys Windows11安装PowerToys方法教程
- 如何用腾讯电脑管家进行指定位置杀毒图解

