电脑耳机没声音怎么设置 电脑耳机没声音的设置方法

电脑耳机没声音怎么设置
windows系统电脑:
1、鼠标右键点击此电脑,选择属性,控制面板主页;
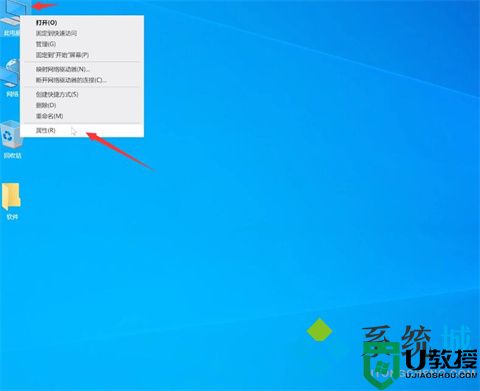
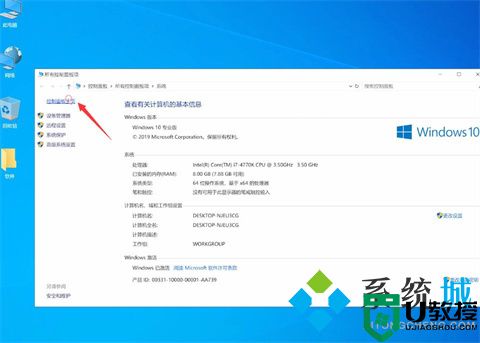
2、把查看方式设置为类别,点击系统和安全;
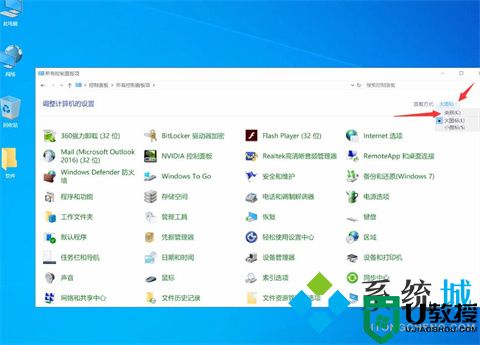
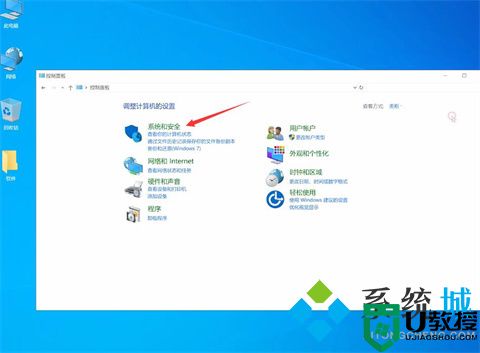
3、打开安全和维护项目下的常见计算机问题疑难解答;
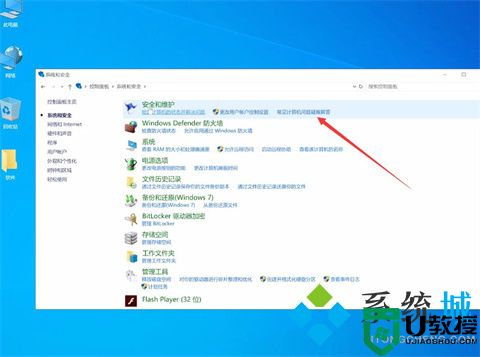
4、点击播放音频,运行疑难解答,下一步;
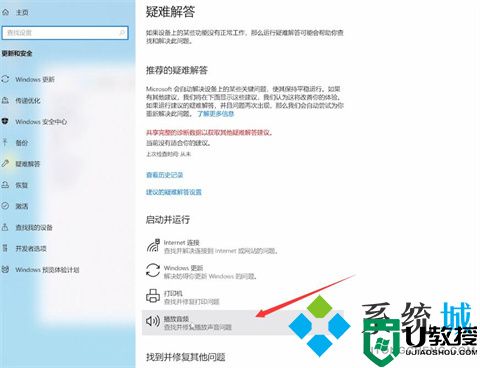
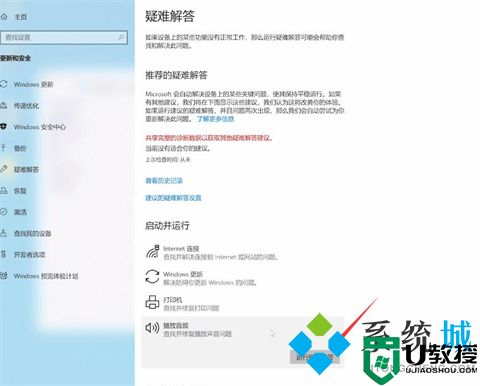
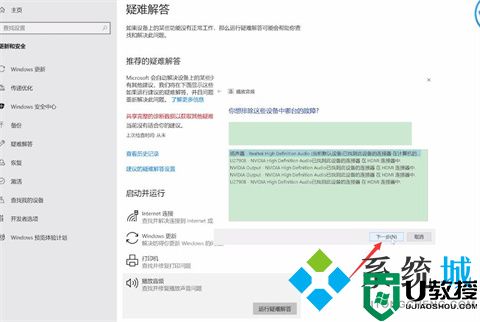
5、好的,请打开音频增强功能,关闭,确定;
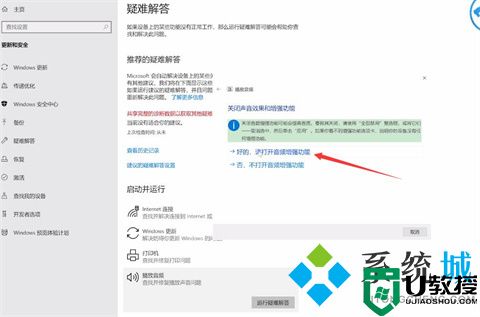
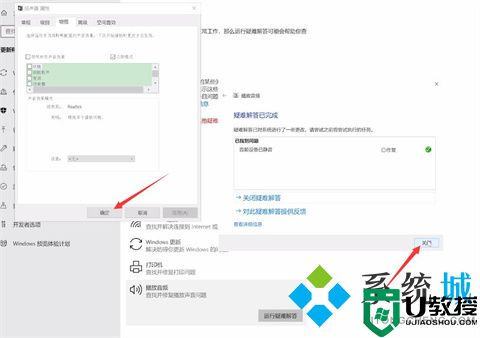
6、右键扬声器,点击打开音量合成器,在音量合成器中移动音量滑块;

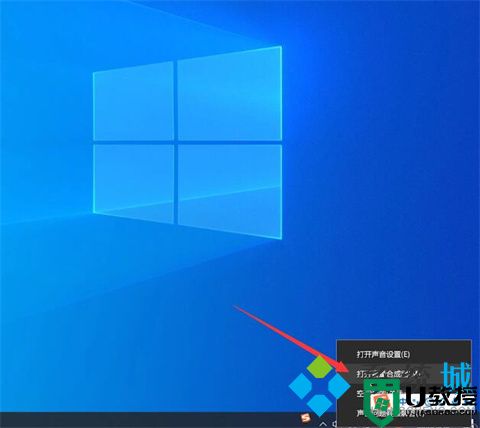
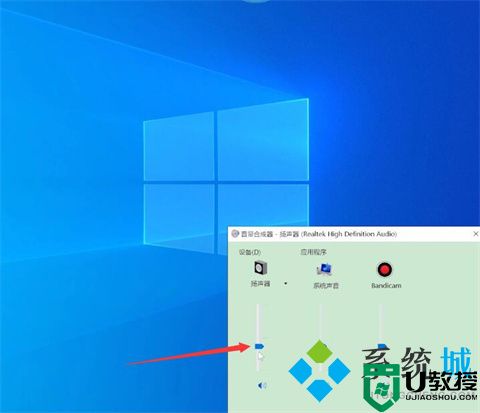
7、鼠标右键点击此电脑,选择属性,控制面板主页;
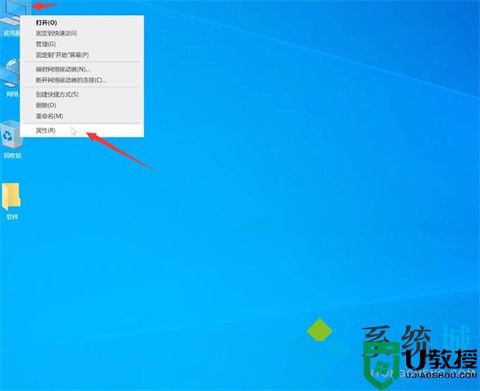
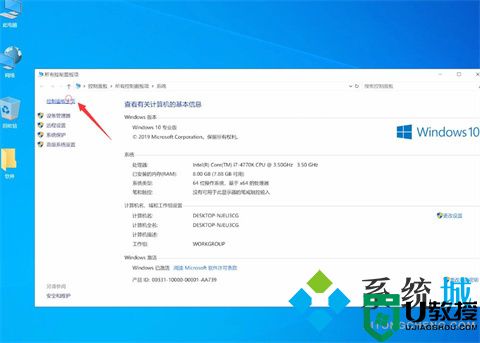
8、将查看方式改大图标,点击Realtek高清晰音频管理器;
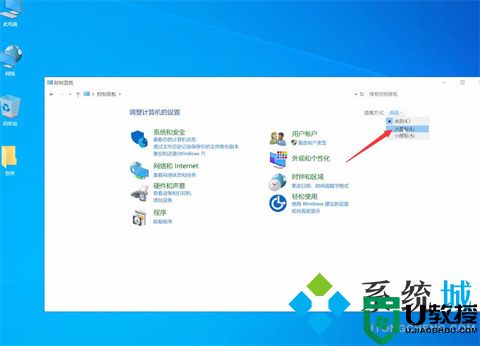
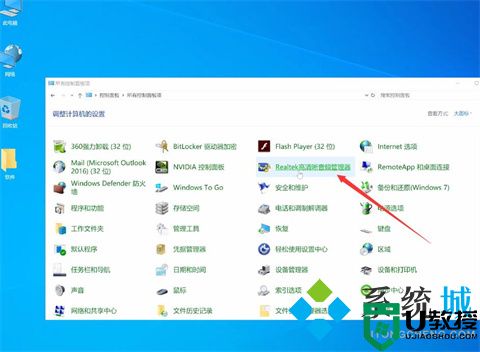
9、在右下方点击工具图标,关闭禁用前面板插孔检测即可。
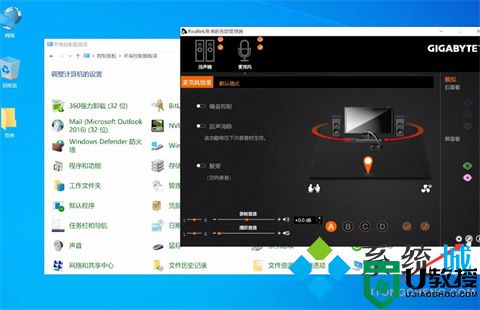
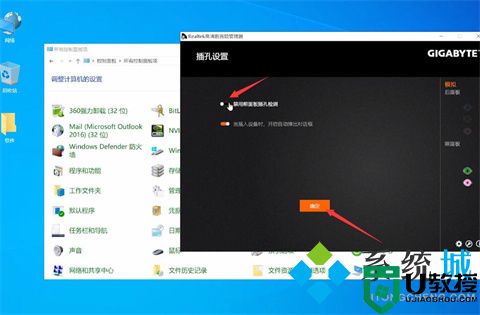
mac电脑
1、点击声音选项
点击打开系统偏好设置界面的声音选项。
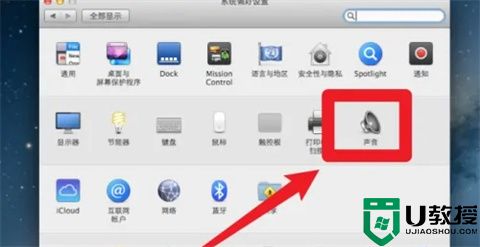
2、点击声音效果
点击声音界面的【声音效果】。
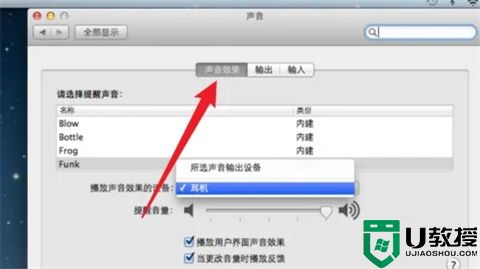
3、切换耳机选项
将声音输出切换成耳机选项。
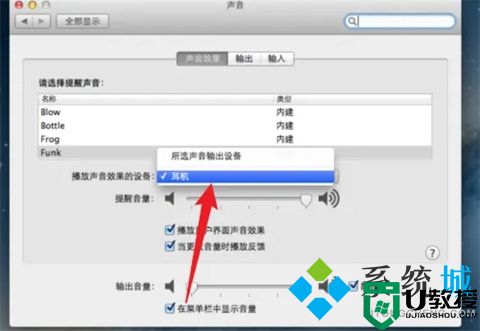
总结:
1、鼠标右键点击此电脑,选择属性,控制面板主页;
2、把查看方式设置为类别,点击系统和安全;
3、打开安全和维护项目下的常见计算机问题疑难解答;
4、点击播放音频,运行疑难解答,下一步;
5、好的,请打开音频增强功能,关闭,确定;
6、右键扬声器,点击打开音量合成器,在音量合成器中移动音量滑块;
7、鼠标右键点击此电脑,选择属性,控制面板主页;
8、将查看方式改大图标,点击Realtek高清晰音频管理器;
9、在右下方点击工具图标,关闭禁用前面板插孔检测即可。
以上的全部内容就是系统城为大家提供的电脑耳机没声音怎么设置的具体操作方法介绍啦~还有mac电脑的设置方法哦,希望对大家有帮助~还有更多精彩内容尽情关注本站,系统城感谢您的阅读!
电脑耳机没声音怎么设置 电脑耳机没声音的设置方法相关教程
- 电脑耳机没声音怎么设置 电脑耳机没声音的设置方法
- win10耳机没声音怎么设置 电脑插上耳机没声音怎么办
- 耳机插电脑上没声音怎么设置 耳机插电脑上没声音的设置方法
- 电脑前置耳机没声音怎么设置 电脑机箱前置耳机没有声音怎么办
- 电脑插上耳机没声音怎么办 win10电脑插上耳机没声音如何解决
- 手机耳机插电脑上没声音怎么设置 usb接口耳机插电脑上没声音怎么办
- usb耳机插电脑没声音怎么设置 电脑插耳机没有声音怎么回事
- 耳机连接电脑没声音怎么设置 电脑插耳机没有声音怎么回事
- 电脑插上耳机没声音怎么办 电脑耳机没声音怎么设置
- usb耳机插电脑没声音怎么设置 电脑插耳机没有声音怎么回事
- 5.6.3737 官方版
- 5.6.3737 官方版
- Win7安装声卡驱动还是没有声音怎么办 Win7声卡驱动怎么卸载重装
- Win7如何取消非活动时以透明状态显示语言栏 Win7取消透明状态方法
- Windows11怎么下载安装PowerToys Windows11安装PowerToys方法教程
- 如何用腾讯电脑管家进行指定位置杀毒图解

