电脑qq音乐怎么下载到u盘mp3格式 电脑怎么把qq音乐传到u盘
更新时间:2024-04-29 09:24:59作者:bianji
想要知道电脑qq音乐怎么下载到u盘mp3格式,以便随时随地欣赏音乐?或许你曾困惑过电脑怎么把qq音乐传到u盘。幸运的是,这个过程非常简单。只需简单的几个步骤,你就能够在电脑上下载QQ音乐并将其转换成MP3格式,然后将它们传输到U盘上。下面我们就一起来看看具体的操作方法吧。

电脑qq音乐怎么下载到u盘mp3格式
1、首先我们打开QQ音乐,并点击右上角的“菜单”键;
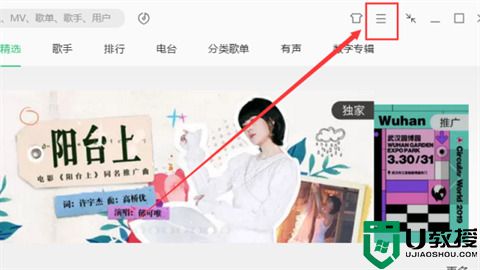
2、在菜单栏找到“设置”;
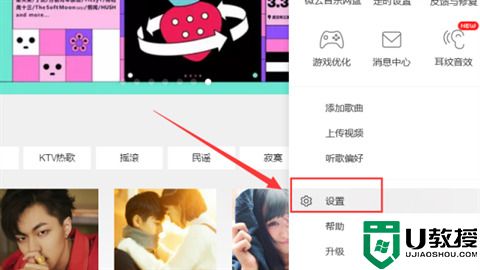
3、选择“下载与缓存”,点击默认路径后面的“更换目录”;
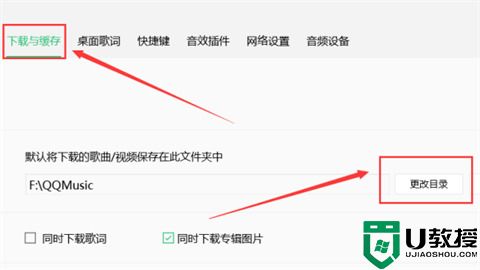
4、选择“可移动磁盘”(即用户的U盘);
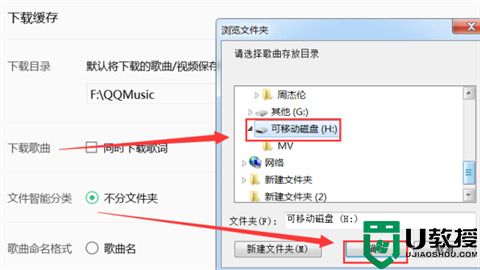
5、勾选“同时下载歌词”;
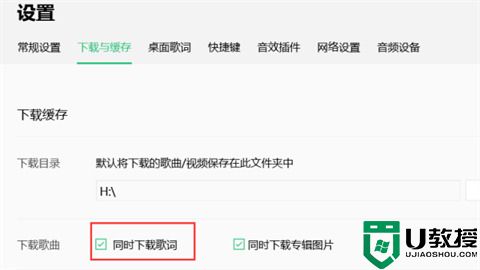
6、找到需要下载的歌曲,点击后方的下载按钮;
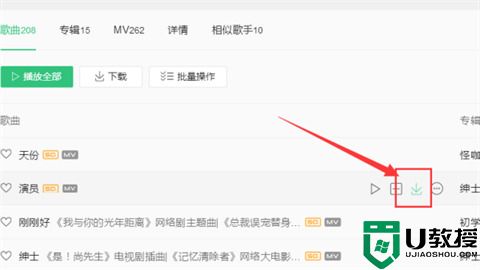
7、打开U盘可以看到已经把刚才的歌曲包括歌词成功下载到了U盘上。
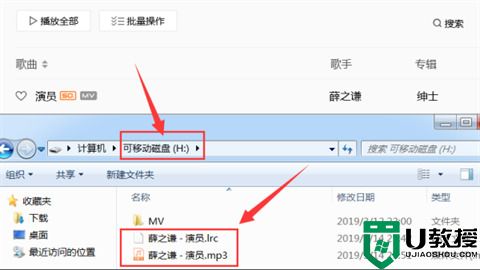
以上就是小编为大家带来的电脑qq音乐怎么下载到u盘mp3格式以及电脑怎么把qq音乐传到u盘的全部内容,希望能解决大家的问题。
电脑qq音乐怎么下载到u盘mp3格式 电脑怎么把qq音乐传到u盘相关教程
- 电脑qq音乐怎么下载到u盘mp3格式 电脑怎么把qq音乐传到u盘
- 电脑qq音乐怎么下载到u盘mp3格式 电脑怎么把qq音乐传到u盘
- 电脑怎么把qq音乐的歌下载到u盘里 怎样用qq音乐下载mp3格式的音乐
- 电脑怎么把qq音乐的歌下载到u盘里 怎样用qq音乐下载mp3格式的音乐
- 如何将电脑上的qq音乐下载到u盘 把电脑qq音乐里面的音乐下载到u盘的操作技巧
- 台式电脑怎么下载音乐到u盘里面去 电脑qq音乐怎样免费下载音乐到u盘
- 台式电脑怎么下载音乐到u盘里面去 电脑qq音乐怎样免费下载音乐到u盘
- qq音乐怎么下载到u盘 qq音乐下载到u盘的步骤
- 电脑如何把qq音乐转换成mp3格式 qq音乐里的歌怎么免费转换成mp3音频格式
- 怎么把音乐下载到u盘 怎么把电脑音乐下载到u盘上
- 5.6.3737 官方版
- 5.6.3737 官方版
- Win7安装声卡驱动还是没有声音怎么办 Win7声卡驱动怎么卸载重装
- Win7如何取消非活动时以透明状态显示语言栏 Win7取消透明状态方法
- Windows11怎么下载安装PowerToys Windows11安装PowerToys方法教程
- 如何用腾讯电脑管家进行指定位置杀毒图解

