无线鼠标怎么连接电脑笔记本 蓝牙鼠标怎么打开配对
更新时间:2024-04-28 14:20:19作者:bianji
最近小编后台收到不少的私信,很多小伙伴都来系统城询问小编无线鼠标怎么连接电脑笔记本,为了帮助到大家,小编上网搜集了相关资料,总算找到了蓝牙鼠标怎么打开配对的方法,详细内容都在下面的文章中了,大家有需要的话,赶紧来系统城看看吧。

无线鼠标怎么连接电脑笔记本?
win7系统:
1.在电脑底部的任务栏中找到蓝牙,右键打开菜单,然后点击添加设备;
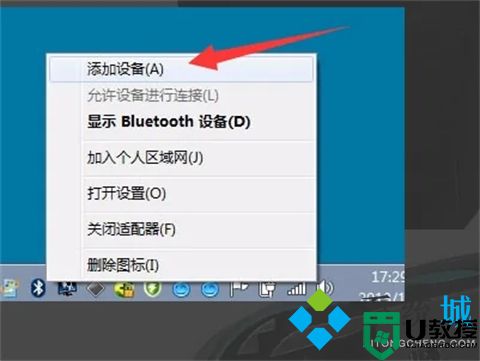
2.在跳转的添加设备界面中,选择需要连接的蓝牙鼠标;
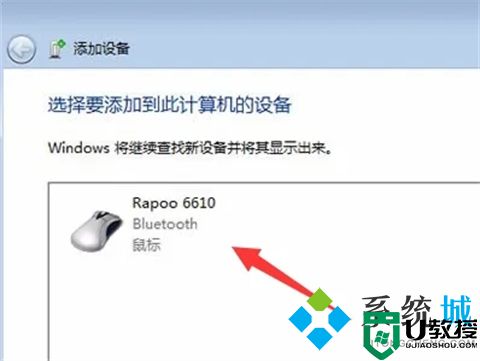
3.之后电脑会自动开始安装蓝牙鼠标的驱动程序,等待一段时间;

4.驱动程序安装完成后,即可成功完成连接。

win10系统:
1.先把鼠标的开关键打开,然后点有蓝牙标准的按钮;

2.让鼠标开启蓝牙搜索的模式,这个时候识别灯会闪烁,就开始搜索电脑的蓝牙接收了;

3.按一下电脑的windows键,在主菜单中,找到“设置”,进入设置菜单,点击“设备”;
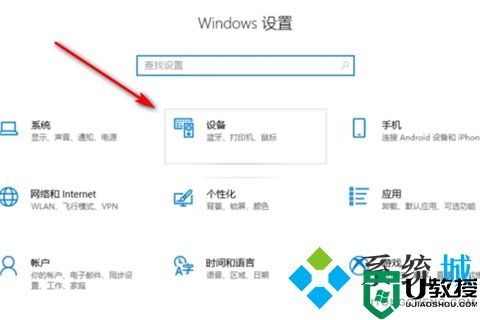
4.点击“设备”后,进入蓝牙设置模式,点击“添加蓝牙或其他设备”;

5.进入新的页面后,点击“蓝牙”,就可以搜索到周围支持蓝牙的设备;

6.点击“Logitechpebble”进行匹配;
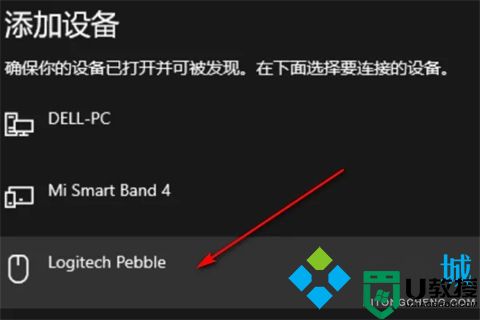
7.页面提示“你的设备已准备就绪”鼠标就连接成功了。

以上就是小编为大家带来的无线鼠标怎么连接电脑笔记本的方法,希望能帮助到大家。
无线鼠标怎么连接电脑笔记本 蓝牙鼠标怎么打开配对相关教程
- 无线鼠标怎么连接电脑笔记本 蓝牙鼠标怎么打开配对
- 笔记本电脑怎么连接无线鼠标 蓝牙鼠标怎么连电脑使用
- 笔记本电脑鼠标怎么连接 无线鼠标第一次怎么连接电脑
- 苹果电脑怎么连接蓝牙鼠标 苹果电脑如何连接无线鼠标
- 苹果电脑怎么连接蓝牙鼠标 苹果电脑如何连接无线鼠标
- 蓝牙鼠标怎么连接电脑|无线鼠标连接电脑的方法
- 小米鼠标怎么蓝牙连接电脑 小米无线鼠标连接电脑的方法
- 蓝牙鼠标怎么连接笔记本电脑教程 蓝牙鼠标如何连接笔记本电脑
- 苹果电脑怎么连接蓝牙鼠标 苹果电脑如何连接无线鼠标
- 苹果电脑怎么连接蓝牙鼠标 苹果电脑如何连接无线鼠标
- 5.6.3737 官方版
- 5.6.3737 官方版
- Win7安装声卡驱动还是没有声音怎么办 Win7声卡驱动怎么卸载重装
- Win7如何取消非活动时以透明状态显示语言栏 Win7取消透明状态方法
- Windows11怎么下载安装PowerToys Windows11安装PowerToys方法教程
- 如何用腾讯电脑管家进行指定位置杀毒图解

