电脑win10怎么设置定时关机和开机 win10定时关机命令cmd
更新时间:2024-04-28 14:16:49作者:bianji
在快节奏的生活中,电脑已经成为我们不可或缺的工具。但是,有时候我们可能会需要在特定的时间自动关机或开机。在Windows 10操作系统中,设置定时关机和定时开机是非常便捷的。那么电脑win10怎么设置定时关机和开机?要实现这一功能,你可以使用win10定时关机命令cmd来执行相应的命令。接下来,我们将介绍如何通过cmd命令来设置定时关机和开机。

电脑win10怎么设置定时关机和开机
方法一、
1、同时按住win+R打开运行窗口,输入命令“shutdown -s -t”在t后面输入想要定时关机的时间,这里必须要用秒为单位的时间,比如想要一分钟后关机,那么就输入“shutdown -s -t 60”,一小时的画就是“shutdown -s -t3600”;
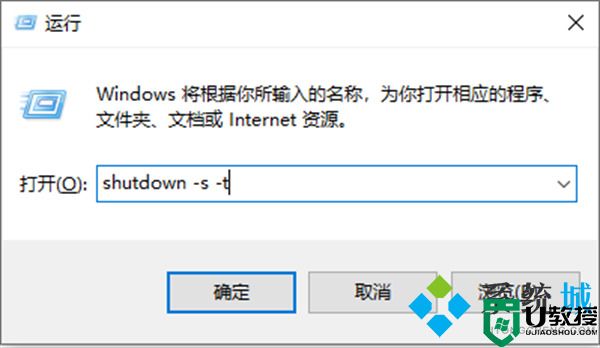
2、输入好命令之后,点击确定或者直接按回车,然后电脑右下角就会弹出定时关机的提示了;
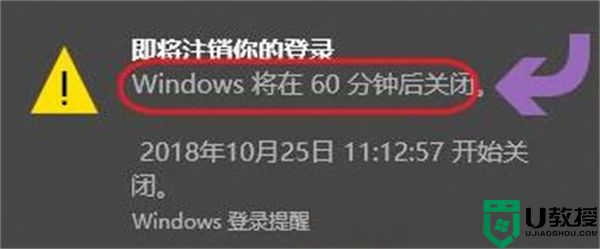
3、如果需要固定一个时间点来关机的话,那么需要输入“at 时间 shutdown -s”的命令,假如你想要在晚上十点关机,那么就输入at 22:00 shutdown -s;
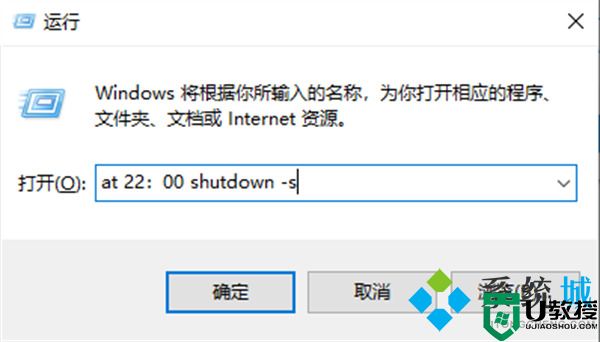
4、设置完成之后如果不想定时关机了,可以在运行窗口输入“shutdown -a”指令即可。
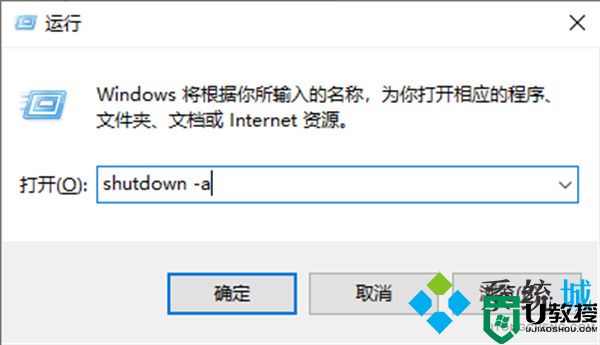
方法二、
1、首先使用左下角的搜索功能,输入“任务计划程序”,并打开任务;
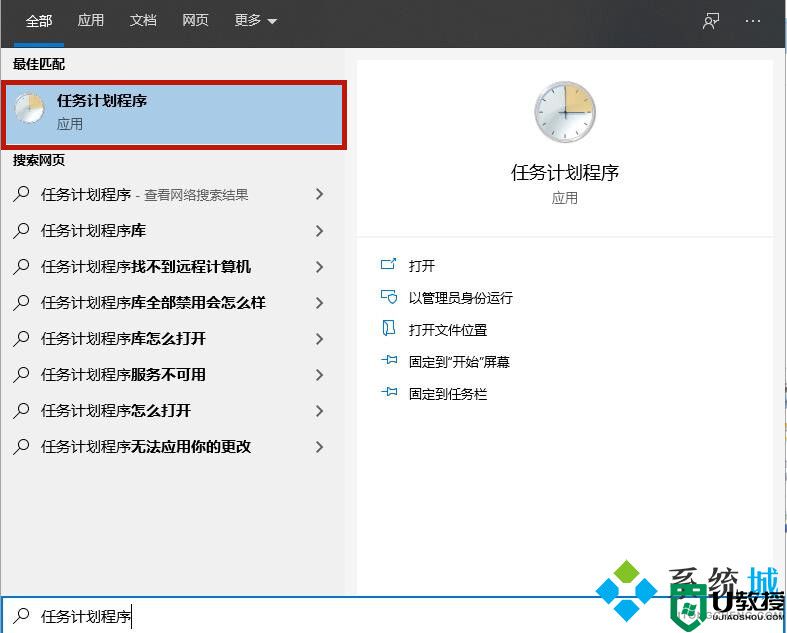
2、点击左上角的“操作”,选择“创建基本任务”;
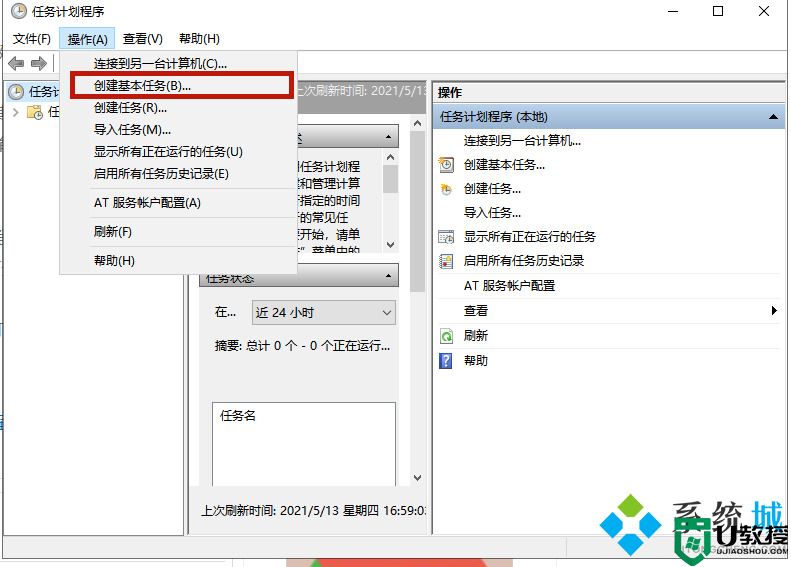
3、输入任务的名称及描述,如图所示,然后点击“下一步”;
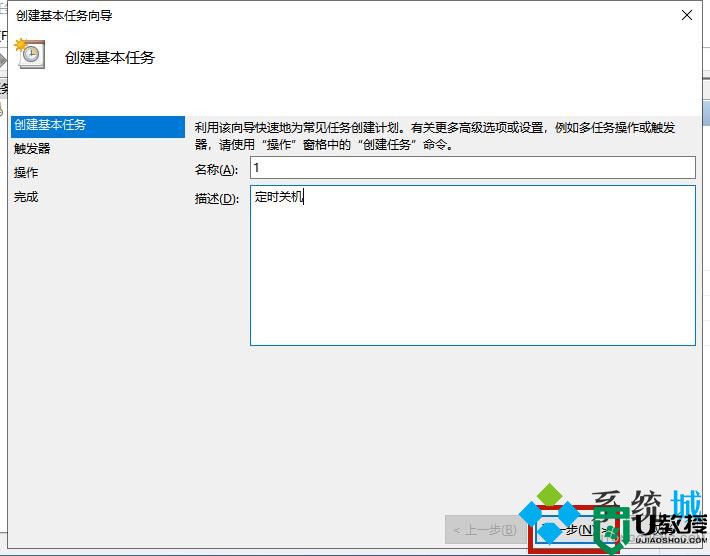
4、选择触发的频率,小编这里选择的是“每天”,继续点击“下一步”;
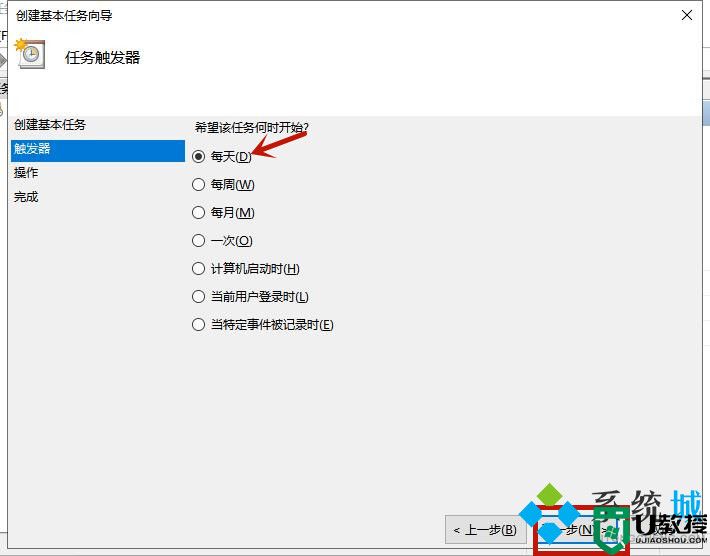
5、输入想要定时关机的时间点,并点击“下一步”;
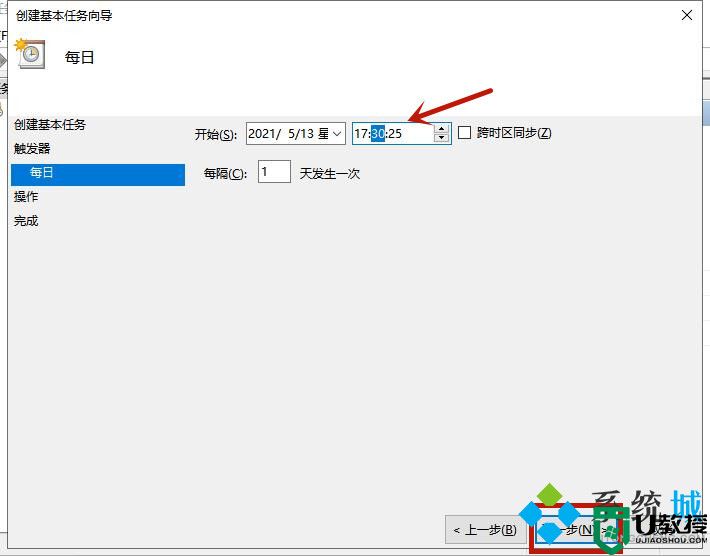
6、选择“启动程序”,然后点击“下一步”;
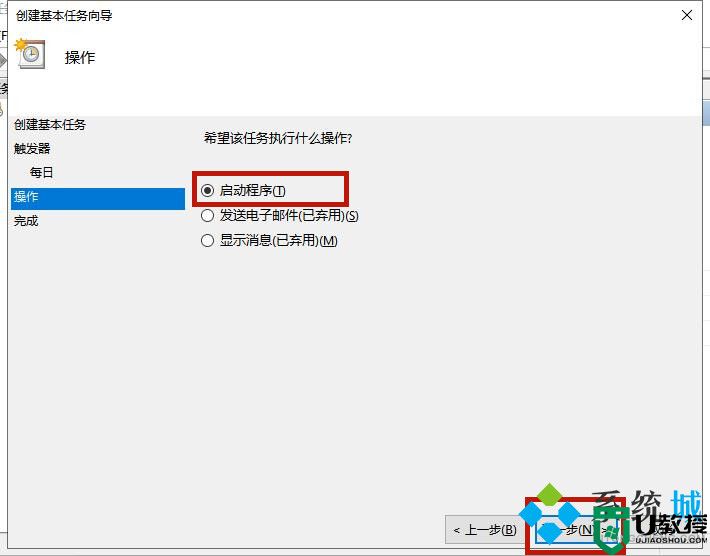
7、浏览找到“shutdown.exe”文件,如图所示,点击“下一步”;

8、点击“完成”即可完成win10系统定时关机。
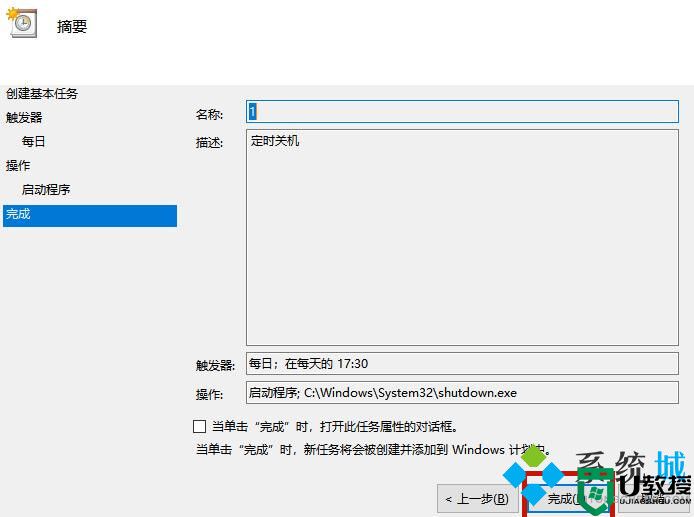
以上就是小编为大家分享的电脑win10怎么设置定时关机和开机以及win10定时关机命令cmd的全部内容,希望可以帮到大家。
电脑win10怎么设置定时关机和开机 win10定时关机命令cmd相关教程
- 电脑win10怎么设置定时关机和开机 win10定时关机命令cmd
- 取消定时关机的命令怎么设置 如何取消定时关机命令
- win10怎么设置定时关机 windows10最简单设置定时关机命令的方法
- 电脑定时关机怎么设置xp|xp电脑定时关机设置
- 电脑怎么定时关机 电脑定时关机的方法介绍
- 怎样设置电脑定时关机 给电脑设置定时关机的方法
- 电脑怎么设置定时关机 电脑如何设置定时关机
- 电脑怎么设置定时关机 电脑设置定时关机的方法
- 电脑可以设置定时关机吗 电脑如何设置定时关机
- 苹果电脑怎么定时关机 苹果电脑定时关机设置方法
- 5.6.3737 官方版
- 5.6.3737 官方版
- Win7安装声卡驱动还是没有声音怎么办 Win7声卡驱动怎么卸载重装
- Win7如何取消非活动时以透明状态显示语言栏 Win7取消透明状态方法
- Windows11怎么下载安装PowerToys Windows11安装PowerToys方法教程
- 如何用腾讯电脑管家进行指定位置杀毒图解

