win11如何分区硬盘 win11怎么把c盘分成几个盘

win11如何分区硬盘
工具/原料:
系统版本:win11专业版
品牌型号:惠普14-d046TU
软件版本:傲梅分区助手
方法/步骤:
方法一:使用磁盘管理工具分区
1、按Win+R输入diskmgmt.msc并按Enter键打开磁盘管理工具,右键单击固态硬盘上的已有分区,然后选择“压缩卷”。
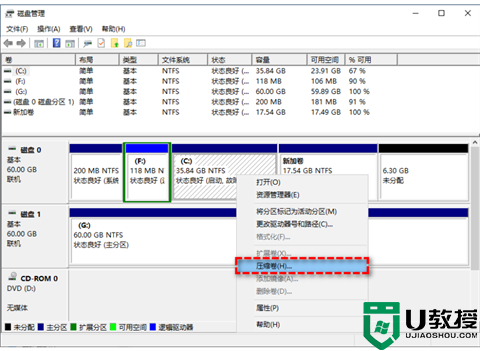
2、在弹出窗口中设置您想要压缩的空间量,设置完毕后单击“压缩”即可缩小分区大小。
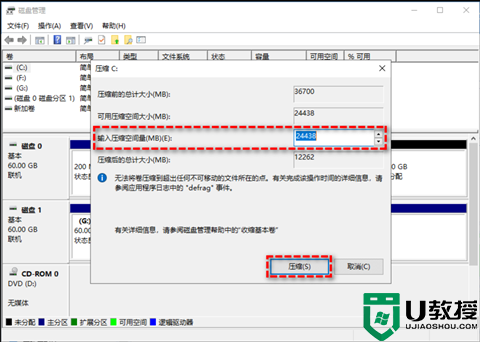
3、压缩完成之后您会发现自己的固态硬盘上出现了一个未分配空间,此时您可以右键单击此未分配空间,然后选择“新建简单卷”。
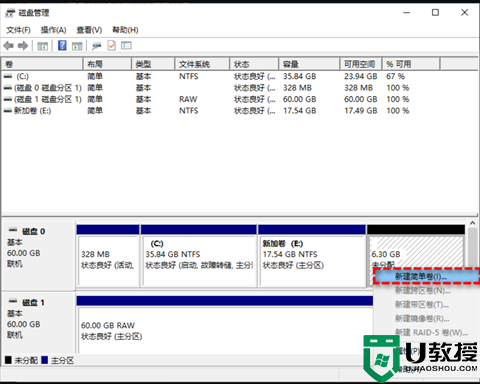
4、请您跟随新建简单卷向导提示流程进行逐步操作,设置完新分区的大小后单击“下一步”,然后再单击“完成”即可完成Win11固态硬盘分区操作(如果您想划分更多分区,则可以重复此操作)。
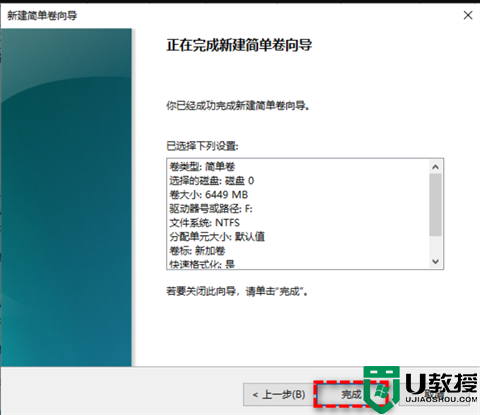
方法二:使用傲梅分区助手
你想要一款可以将磁盘进行分区的工具吗?那就来下载傲梅分区助手吧。这款软件提供了简易的磁盘分区管理操作,并且兼容性很好。它可以按照您的想法将磁盘分区分配的更合理化,并且在这一系列的操作中不会让磁盘数据遭到任何损坏,您可以放心使用。有需要的小伙伴快来下载使用吧。
1、下载安装并打开傲梅分区助手,在主界面上右键单击您想要拆分的分区,然后选择“创建分区”。
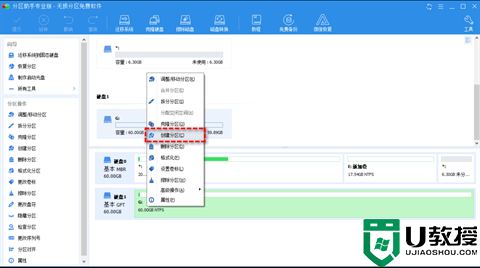
2、在弹出窗口中,鼠标点击两分区中间的空心圆圈并将其左右自由拖动以设置您的新分区大小,设置完毕后单击“确定”。
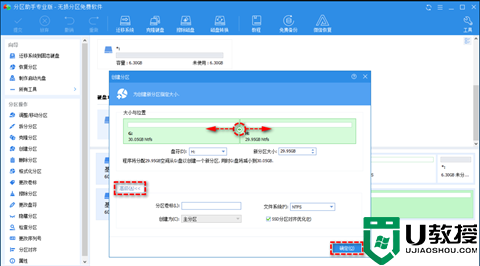
3、返回主界面,单击左上角“提交”按钮以预览即将进行的任务,确认无误后单击“执行”以开始执行Win11固态硬盘分区任务。
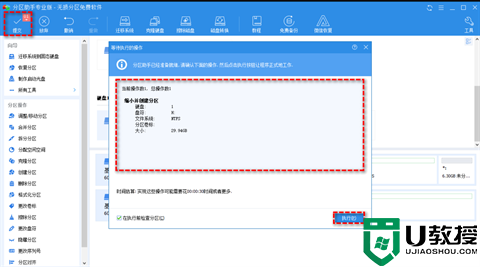
以上就是小编为大家带来的win11如何分区硬盘以及win11怎么把c盘分成几个盘的全部内容,希望可以帮到大家。
win11如何分区硬盘 win11怎么把c盘分成几个盘相关教程
- win11如何分区硬盘 win11怎么把c盘分成几个盘
- win11分盘教程c盘怎么分 新电脑只有一个c盘怎么分区
- win11硬盘分区 win11如何分配磁盘空间
- Win11硬盘分区如何合并?Win11硬盘分区合并的方法
- Win11硬盘如何分区?Win11硬盘分区的教程方式
- 512g固态硬盘分几个盘好 512g固态硬盘怎么分区最好
- Win11硬盘分区怎么分-Win11硬盘分区教程
- 怎么分盘win11就一个c盘 windows11分盘教程
- 如何把d盘空间分给c盘 怎么把d盘的空间分给c盘
- 如何给硬盘分区 怎样给电脑分区 怎么给硬盘分区
- 5.6.3737 官方版
- 5.6.3737 官方版
- Win7安装声卡驱动还是没有声音怎么办 Win7声卡驱动怎么卸载重装
- Win7如何取消非活动时以透明状态显示语言栏 Win7取消透明状态方法
- Windows11怎么下载安装PowerToys Windows11安装PowerToys方法教程
- 如何用腾讯电脑管家进行指定位置杀毒图解


