联想笔记本电脑如何打开wifi开关 笔记本电脑如何连接无线网络wifi
更新时间:2024-04-27 08:14:02作者:bianji
有很多小伙伴对于笔记本电脑上的操作不是很了解,这不就有小伙伴问小编联想笔记本电脑如何打开wifi开关,不要着急,万能的系统城小编为大家准备好了笔记本电脑如何连接无线网络wifi的方法,详细内容都在下面的文章中了,大家有需要的话赶紧来系统城看看吧。

联想笔记本电脑如何打开wifi开关?
win7系统:
1.首先双击“计算机”(或其他名称,另一常见名称叫做“我的电脑”);

2.然后点击“打开控制面板”;
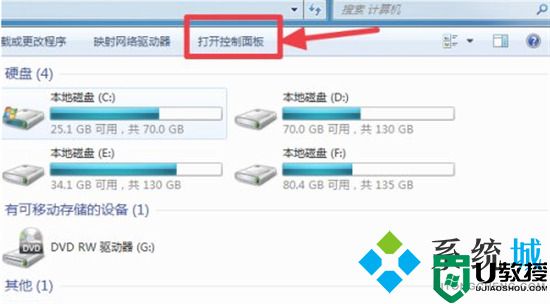
3.在控制面板中点击“硬件和声音”;
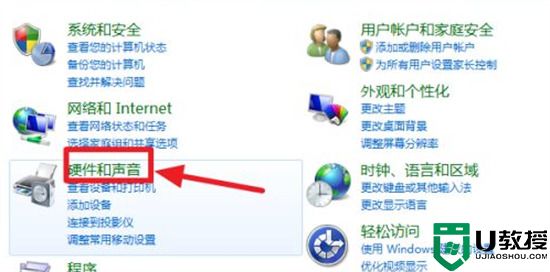
4.打开“设备管理器”;
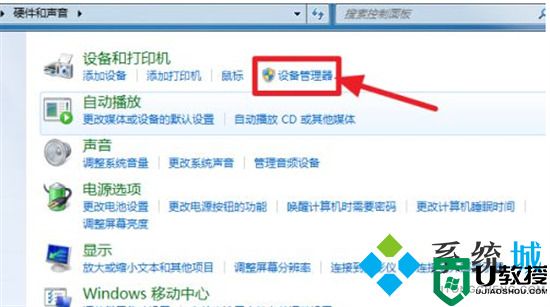
5.“网络适配器”下有一个无线网卡(比如我的Broadcom 802.11n 网络适配器就是一个无线网卡)和一个有线网卡,两者都没有黄色感叹号,说明网卡驱动已经安装,这样我们就可以去连接网络了;(如果有黄色感叹号,那么就得先去装驱动)
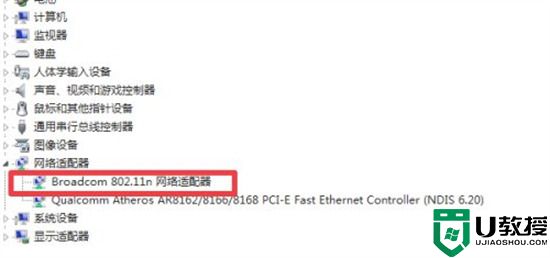
6.证明有无线网卡并且安装了无线网卡驱动之后,我们点击电脑右下角的网络图标;
7.选择你要连接的wifi,点击连接;
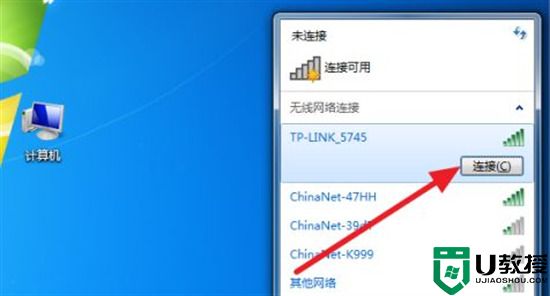
8.输入正确的密码后可以看到已经连上wifi可以上网了。
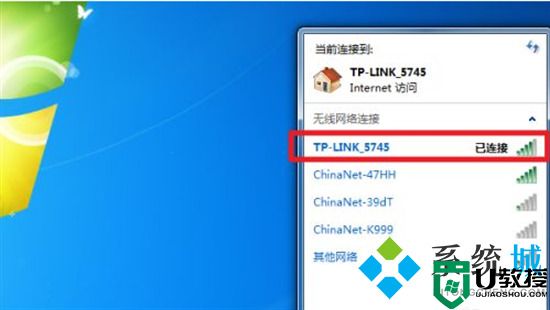
win10系统:
1.鼠标点击桌面右下角电脑样的图标;
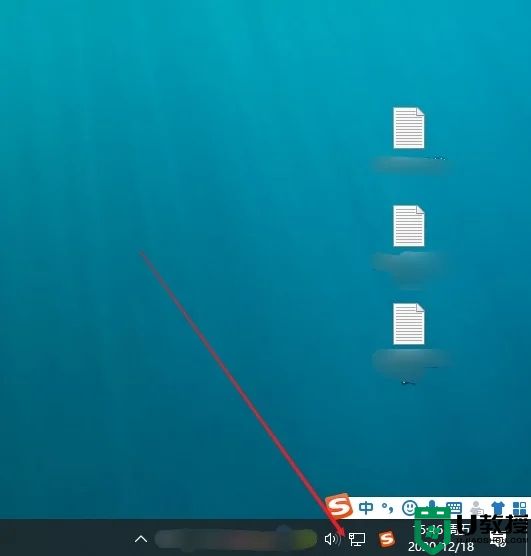
2.打开图标;
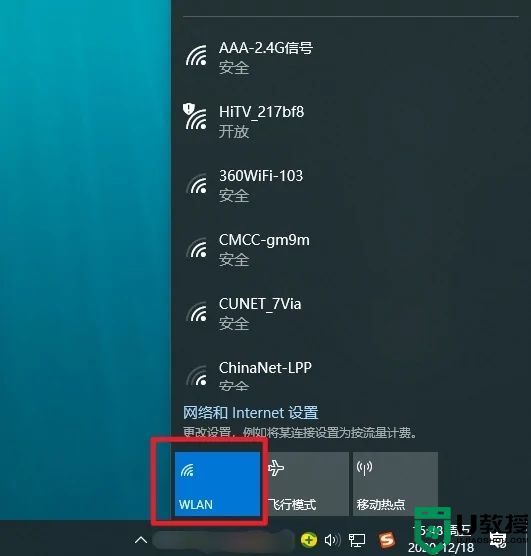
3.选择你要连接的WIFI;
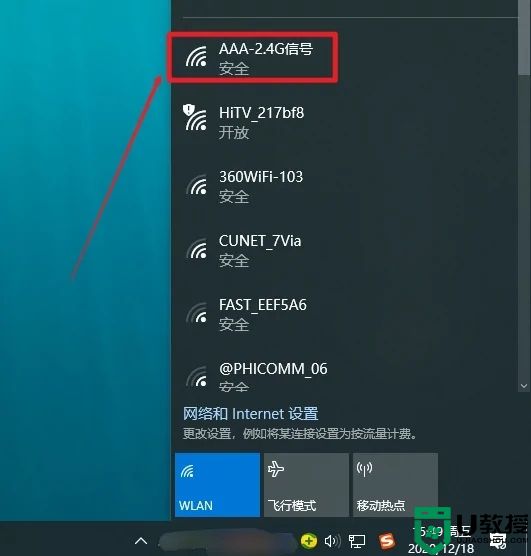
4.连接;
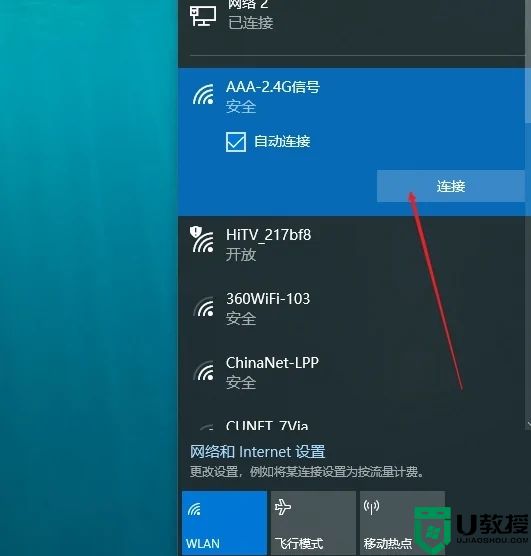
5.输入密码;
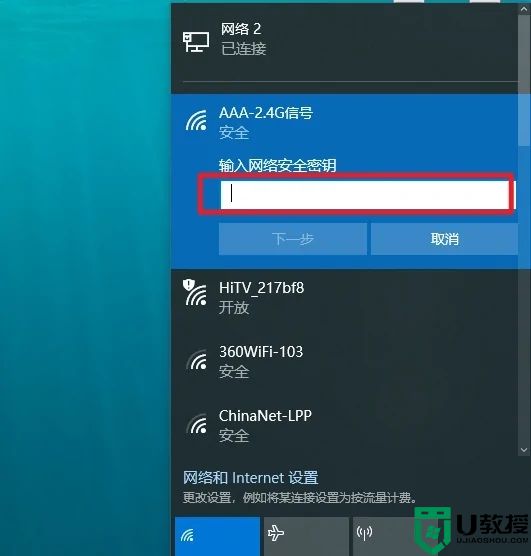
6.然后点击下一步;
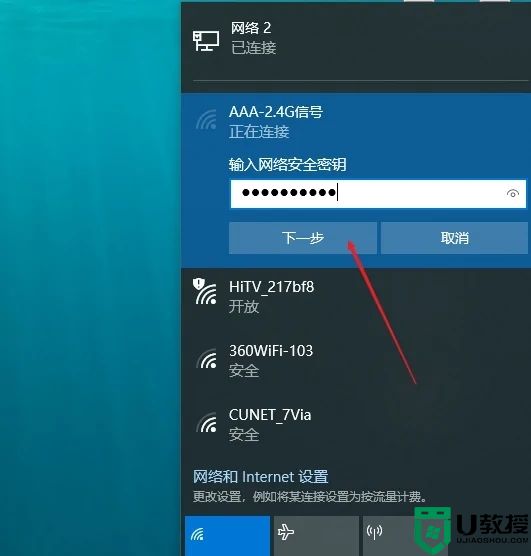
7.连接WIFI成功。
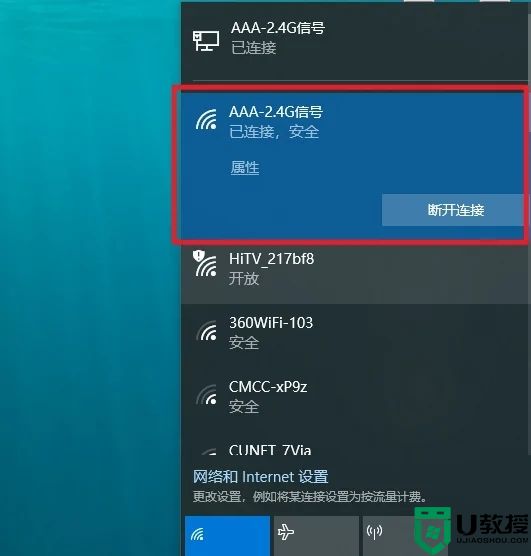
win11系统:
1.首先我们左键点击右下角任务栏上的“网络”图标,找到“wifi”图标,点击右侧的“小箭头”;
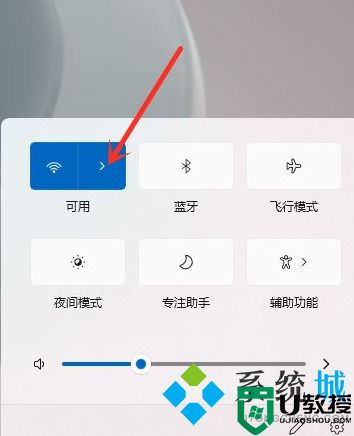
2.然后选择要连接的wifi;
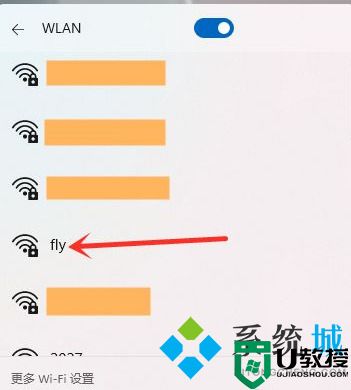
3.最后点击“连接”按钮;
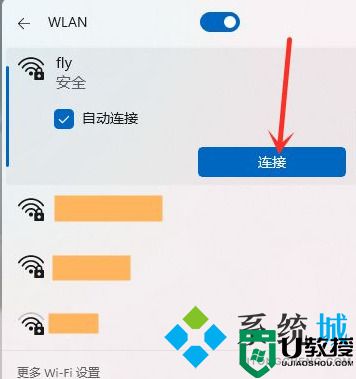
4.输入wifi密码,点击”下一步“就可以了;
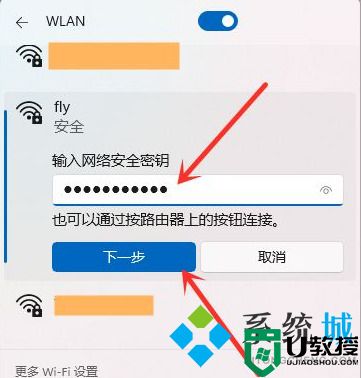
5.连接好之后我们就可以上网啦。
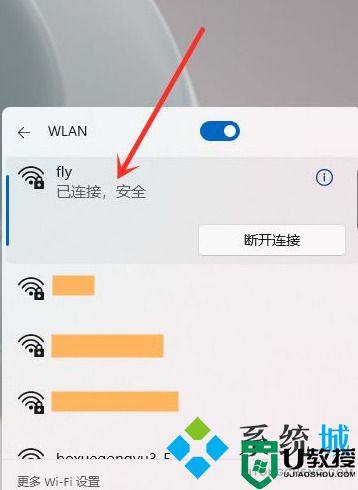
以上就是小编为大家带来的联想笔记本电脑如何打开wifi开关的全部方法了,希望能帮助到大家。
联想笔记本电脑如何打开wifi开关 笔记本电脑如何连接无线网络wifi相关教程
- 联想笔记本电脑如何打开wifi开关 笔记本电脑如何连接无线网络wifi
- 笔记本电脑怎么连接无线网wifi 笔记本如何连接网络wifi
- 笔记本电脑怎么联网连接wifi 笔记本如何连接网络wifi
- 笔记本电脑如何连接无线网络wifi 笔记本电脑连接无线网络wifi的具体操作步骤
- 联想笔记本无线网络开关怎么打开 笔记本如何打开wifi连接
- 笔记本怎样连接家里的无线wifi 笔记本电脑如何连接wifi
- 笔记本电脑如何连接网络wifi 联想电脑如何连接无线宽带网络
- 笔记本怎么连接无线网 笔记本如何连接网络wifi
- 笔记本电脑如何连接wifi 笔记本电脑如何连接免费wifi
- 笔记本电脑连接不上WiFi无线网络怎么办?
- 5.6.3737 官方版
- 5.6.3737 官方版
- Win7安装声卡驱动还是没有声音怎么办 Win7声卡驱动怎么卸载重装
- Win7如何取消非活动时以透明状态显示语言栏 Win7取消透明状态方法
- Windows11怎么下载安装PowerToys Windows11安装PowerToys方法教程
- 如何用腾讯电脑管家进行指定位置杀毒图解

