ppt流程图怎么制作模板 ppt怎么免费画流程图
更新时间:2024-04-26 10:32:39作者:bianji
最近小编后台收到不少小伙伴的提问,很多小伙伴都问小编ppt流程图怎么制作模板,为了帮助到大家,小编上网搜集了相关资料,总算找到了ppt怎么免费画流程图的详细方法,具体内容小编都放在下面的文章中了,大家有需要的话,可以来系统城看看小编的方法哦。

ppt流程图怎么制作模板?
方法一、
1.打开ppt文档,选择“插入”,单击下方的“形状”;
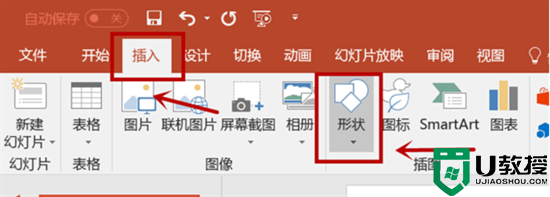
2.根据需要选择需要的文本框形状,这里小编选圆边的矩形;
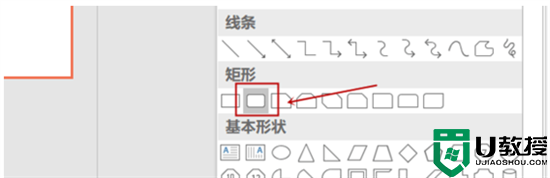
3.确定大小比例后,在上方编辑颜色及其他外貌点击进行修改;
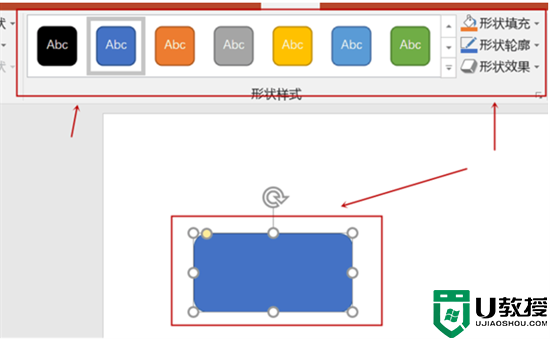
4.根据文档内容需要,按照上一步的圆边矩形画多几个;
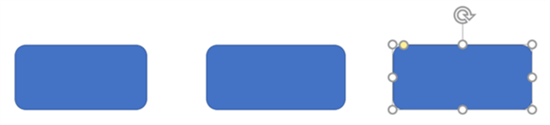
5.同样在“形状”中选择“单箭头”;
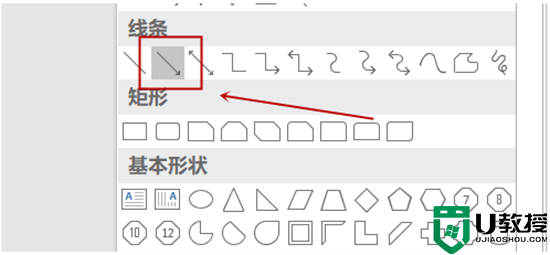
6.按住鼠标左键拖拽形成箭头,再在上方编辑颜色及其他;
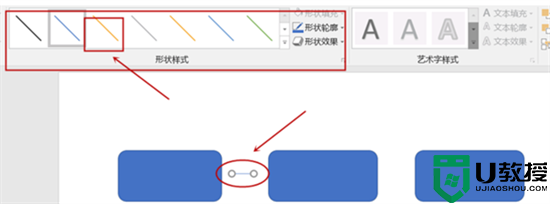
7.以同样的方法画出其他的箭头将矩形连接起来;

8.双击圆边矩形内部,进行文本输入流程步骤即可。
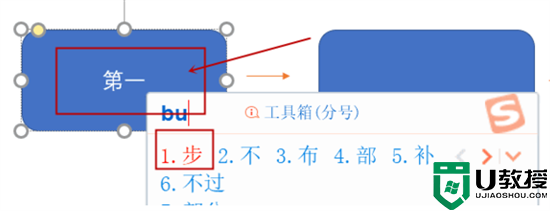
方法二、
1.在ppt文档中,选择“插入”下方的“smartart”;
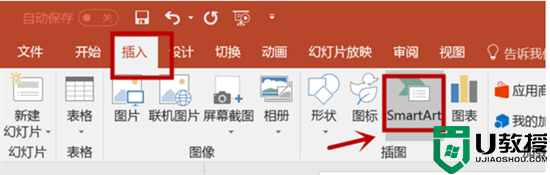
2.单击左方的“流程”进入;
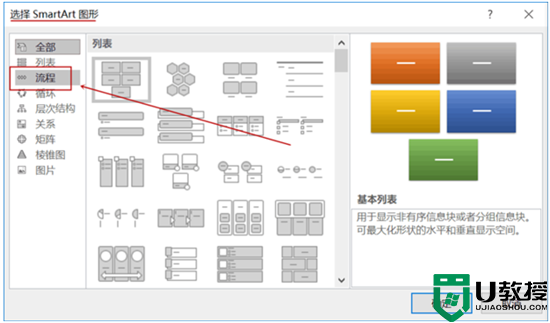
3.找到想要的流程图样式,单击“确定”;
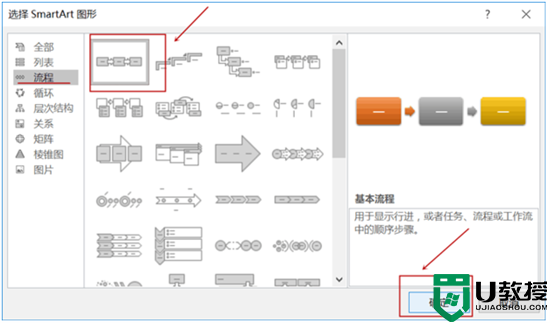
4.这样ppt中就会出现图示的流程框架;
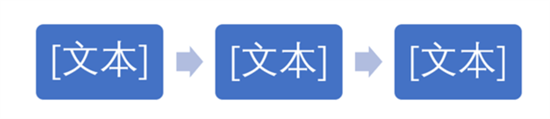
5.双击“文本”字样输入文本编辑;
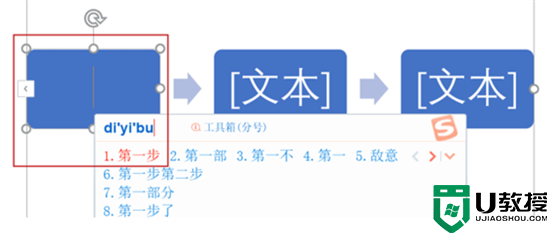
6.最后编辑完成流程图即可。
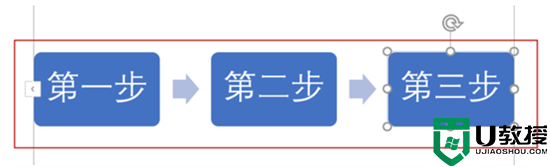
以上就是小编为大家带来的ppt流程图怎么制作模板的方法了,希望能帮助到大家。
ppt流程图怎么制作模板 ppt怎么免费画流程图相关教程
- ppt流程图怎么制作模板 ppt怎么免费画流程图
- ppt怎么做流程图 简单ppt制作教程流程图
- word流程图怎么制作 word里面怎么画流程图
- ppt模板怎么导入 ppt模板导入图文教程
- ppt模板怎么导入 ppt模板导入图文教程
- ppt模板怎么导入 ppt模板导入图文教程
- 电脑ppt怎么制作 电脑ppt制作教程入门教程
- 电脑ppt怎么制作 电脑ppt制作教程入门教程
- ppt怎么制作图表 ppt怎么制作表格
- 怎样做ppt课件制作过程 做ppt课件制作过程介绍
- 5.6.3737 官方版
- 5.6.3737 官方版
- Win7安装声卡驱动还是没有声音怎么办 Win7声卡驱动怎么卸载重装
- Win7如何取消非活动时以透明状态显示语言栏 Win7取消透明状态方法
- Windows11怎么下载安装PowerToys Windows11安装PowerToys方法教程
- 如何用腾讯电脑管家进行指定位置杀毒图解

