苹果电脑怎么录屏幕视频 苹果mac录制屏幕在哪设置
更新时间:2024-04-25 11:43:18作者:bianji
有很多使用苹果电脑的小伙伴想要在苹果电脑上录屏,却不知道苹果电脑怎么录屏幕视频,很是苦恼,于是来系统城求助小编,为此小编整理了一番,总算找到了苹果mac录制屏幕在哪设置的方法,详细内容都在下面的文章中了,大家有需要的话可以来系统城参考下哦。

苹果电脑怎么录屏幕视频?
方法一、
1.在电脑键盘上同时按下【Shift+Command+5】三个按键进入截屏工具栏;

2.在截屏工具栏,点击【录制屏幕】图标即可开始录屏。
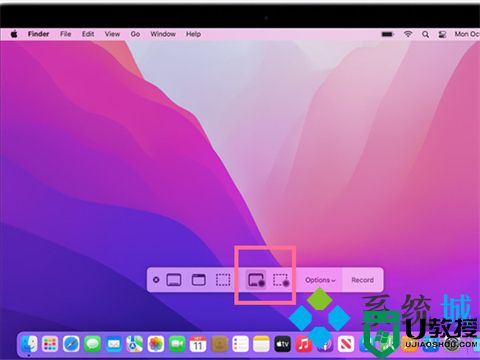
方法二、
1.方法一受制于mac系统版本,如果不行大家可以尝试这种方法;
2.首先,在屏幕底部的Dock(程序坞)栏上找到QuickTime Player图标。然后在 Dock栏上鼠标右键这个图标,选择“选项”-“在程序坞中保留”,这样,软件就固定在了Dock栏;

3.点击QuickTime Player图标,启动软件,屏幕顶部左上角出现“QuickTime Player”栏目;
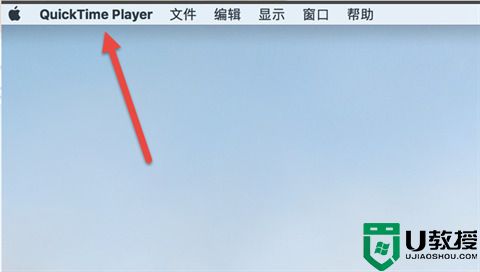
4.这时,我们点击屏幕左上角“QuickTime Player”栏目右边的“文件”选项,选择“新建屏幕录制”菜单项;
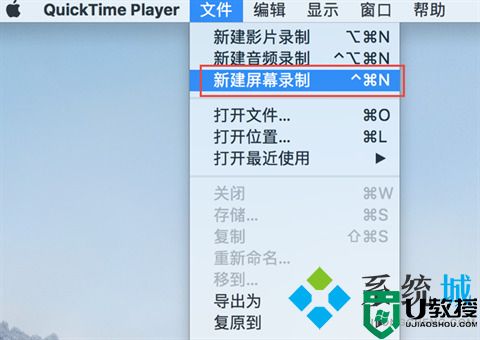
5.这时,屏幕上将会出现一个屏幕录制的窗口界面,我们点击里面红色的小圆圈;
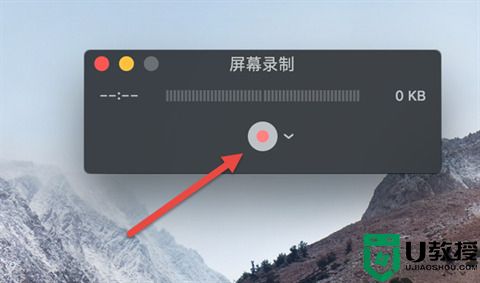
6.随后,会弹出一个有关屏幕录制的文字框:“点按以录制全屏幕。拖动以录制屏幕的一部分。点按菜单栏中的停止按钮以结束录制”;

7.在这个文字框中用鼠标点击一下,屏幕录制就正式开始了。同时,屏幕顶部会出现一个黑色的圆形按钮,如下图所示;
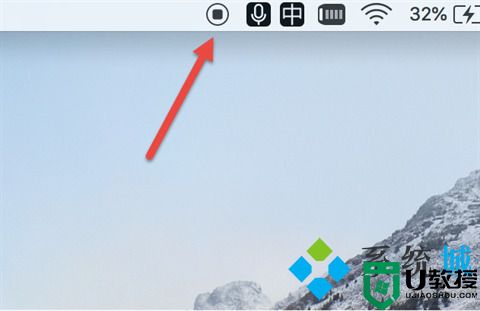
8.屏幕录制开始以后,如果想结束录制,点击屏幕顶部靠右的小黑点,会弹出一个视频播放界面;
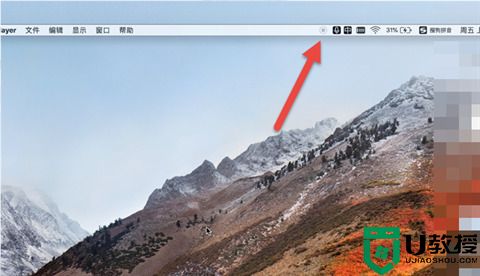
9.这时,我们点击关闭按钮,重命名录制的文件,选择保存位置;最后,点击“存储”按钮,录屏的视频就保存下来了。
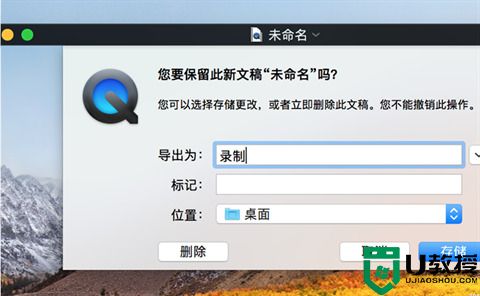
以上就是小编为大家带来的苹果电脑怎么录屏幕视频的两种方法了,希望能帮助到大家。
苹果电脑怎么录屏幕视频 苹果mac录制屏幕在哪设置相关教程
- 苹果电脑怎么录屏幕视频 苹果mac录制屏幕在哪设置
- 苹果录屏功能在哪 苹果电脑怎么录屏
- 苹果手机怎么录屏 苹果手机录屏功能在哪里
- 苹果手机录屏功能在哪里 苹果手机如何录屏
- 苹果录屏功能在哪设置出来 iphone手机录屏功能怎么打开
- mac电脑录屏的视频在哪 mac电脑录屏文件在哪里找
- 华为电脑怎么录屏幕视频带声音 华为电脑录屏功能在哪
- 电脑屏幕录制快捷键是什么 电脑录制视频怎么录
- 笔记本怎么录屏幕视频带声音 电脑录屏在哪里找
- mac苹果电脑alt键在哪里按 苹果电脑的alt键在哪个位置
- 5.6.3737 官方版
- 5.6.3737 官方版
- Win7安装声卡驱动还是没有声音怎么办 Win7声卡驱动怎么卸载重装
- Win7如何取消非活动时以透明状态显示语言栏 Win7取消透明状态方法
- Windows11怎么下载安装PowerToys Windows11安装PowerToys方法教程
- 如何用腾讯电脑管家进行指定位置杀毒图解

