剪映怎么添加字幕和语音同步 剪映怎么自动生成字幕文件
更新时间:2024-04-24 08:55:58作者:bianji
最近小编后台收到不少的私信,很多小伙伴都来系统城询问小编剪映怎么添加字幕和语音同步,小编一开始并不清楚,于是到网上仔细的研究了一番,总算找到了剪映怎么自动生成字幕文件的方法,详细内容都在下面的文章中了,大家有需要的话赶紧来系统城看看吧。

剪映怎么添加字幕和语音同步?
具体步骤如下:
1.首先我们可以先将剪映打开,然后再点击【开始创作】;
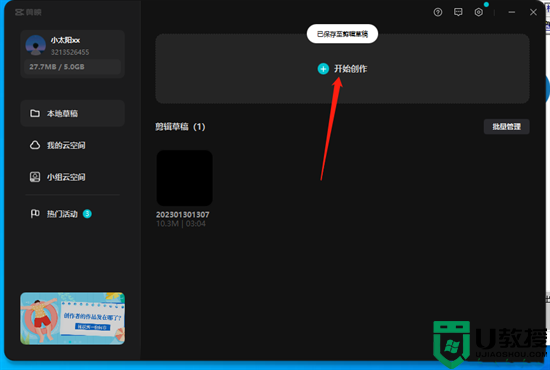
2.进入操作页面之后,在该页面中点击【导入】选项将视频导入到页面中;
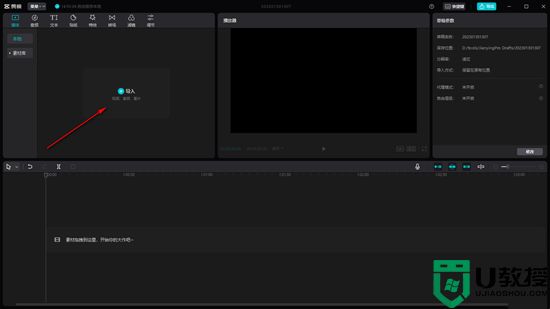
3.导入进来的视频拖动下方的视频轨道上进行制作与编辑;
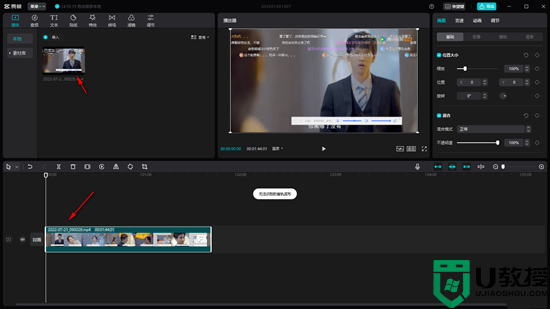
4.然后再点击上方的【文本】选项,然后在左侧点击【智能字幕】;
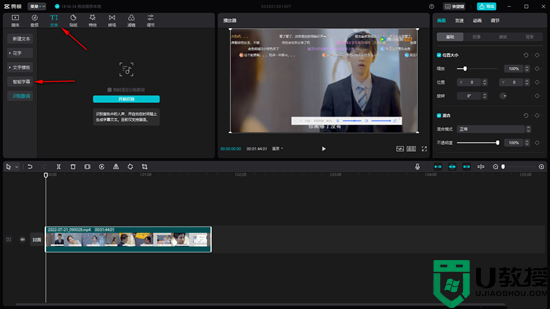
5.在出现的窗口中点击【文稿匹配】下【开始匹配】按钮;
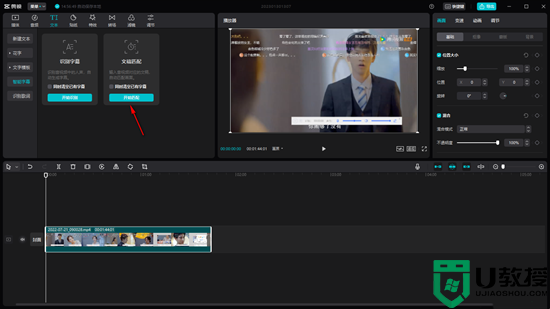
6.在打开的窗口中输入文本内容,输入一行之后,再回车键进行下一行,这样的话才能进行【开始匹配】;
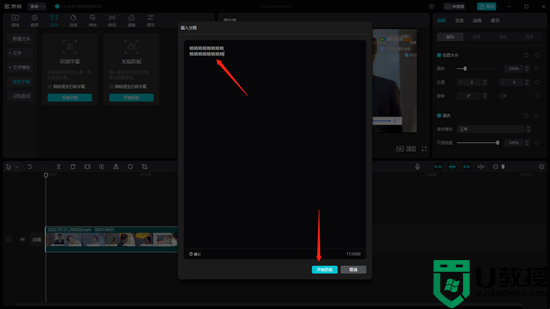
7.匹配完成之后,字幕就会显示在视频的上方。
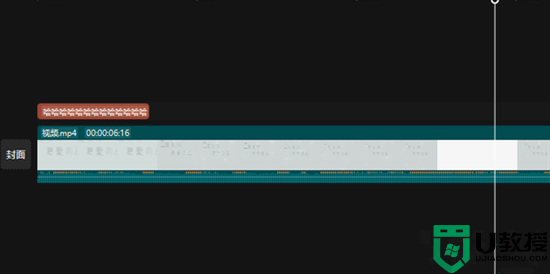
以上就是小编为大家带来的剪映怎么添加字幕和语音同步的方法了,希望能帮助到大家。
剪映怎么添加字幕和语音同步 剪映怎么自动生成字幕文件相关教程
- 剪映怎么加配音和字幕 剪映添加字幕和配音的图文教程
- 剪映怎么加字幕 剪映如何添加字幕
- 剪映怎么加字幕 如何用剪映给视频添加字幕
- 手机剪映如何加字幕和配音同步播放 剪映怎么让文字跟着视频走到最后
- 电脑剪映自动识别字幕在哪里设置 剪映怎么免费自动识别视频生成字幕
- 剪映如何提取字幕 剪映怎么把字幕提取出来
- 剪映添加加字幕和配音解决方法
- 爱剪辑字幕怎么加 爱剪辑添加字幕的教程
- 必剪怎么识别音频字幕?必剪自动识别音频字幕的方法
- 电脑剪映ai配音怎么弄 剪映软件怎么添加人声朗读
- 5.6.3737 官方版
- 5.6.3737 官方版
- Win7安装声卡驱动还是没有声音怎么办 Win7声卡驱动怎么卸载重装
- Win7如何取消非活动时以透明状态显示语言栏 Win7取消透明状态方法
- Windows11怎么下载安装PowerToys Windows11安装PowerToys方法教程
- 如何用腾讯电脑管家进行指定位置杀毒图解

