ps修补工具怎么用图解 ps的修补工具在哪里设置
更新时间:2024-04-24 08:55:01作者:bianji
大家在使用ps的时候都会碰到各种各样的问题,这不就有小伙伴来系统城询问小编ps修补工具怎么用图解,为了帮助到大家,小编仔细研究了相关资料,总算找到了ps的修补工具在哪里设置的方法,详细内容小编给大家整理在下面的文章中了,大家有需要的话赶紧来系统城看看吧。

ps修补工具怎么用图解
具体步骤如下:
1.将一张图片置入到PS中;

2.然后选择工具栏中的修补工具;

3.在属性栏中有源和目标两个重要属性,各不相同,选择源属性;
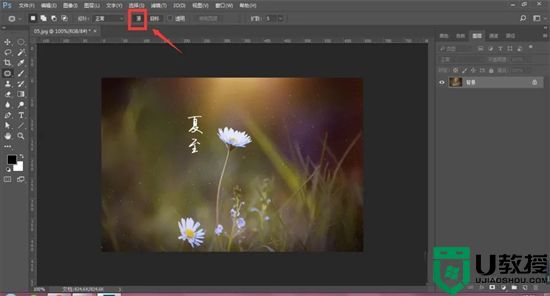
4.然后勾选图片中需要修饰的地方;

5.然后将勾选的区域,向另一地方移动,如图,这样原来的位置就被融合掉了;

6.ctrl+D取消选区后,字体部分已经和周围环境融合在了一起;
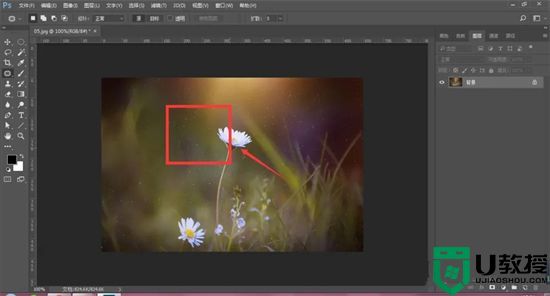
7.然后我们再来看下属性栏中的目标属性,选择目标属性后,同样勾选出需要修饰的区域;
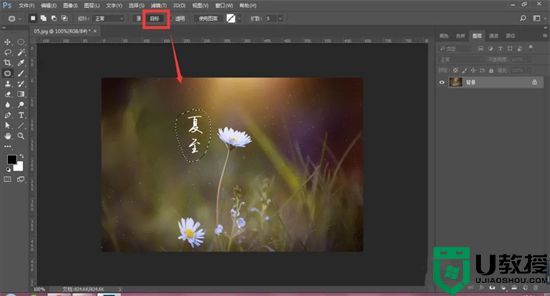
8.然后移动选定区域,如图所示,这样就复制出了一份。

以上就是小编为大家带来的ps修补工具怎么用图解了,希望能帮助到大家。
ps修补工具怎么用图解 ps的修补工具在哪里设置相关教程
- ps抠图后怎么羽化边缘 ps的羽化工具在哪里
- ps抠图后怎么羽化边缘 ps的羽化工具在哪里
- 电脑ps切片工具怎么使用导出 ps切片工具怎么切图保存
- 电脑ps切片工具怎么使用导出 ps切片工具怎么切图保存
- ps吸管工具怎么用上色 ps吸管工具如何填充颜色快捷键
- ps仿制图章工具怎么用来抠图 ps仿制图案工具怎么用详细教程图解
- ps蒙版工具怎么用渐变 ps怎么用图层蒙版擦图
- Ps如何导入画笔工具?Ps导入画笔工具的方法
- ps液化工具在哪里找 ps怎么进入液化面板快捷键
- ps内容识别工具在哪里 ps怎么免费调出内容识别
- 5.6.3737 官方版
- 5.6.3737 官方版
- Win7安装声卡驱动还是没有声音怎么办 Win7声卡驱动怎么卸载重装
- Win7如何取消非活动时以透明状态显示语言栏 Win7取消透明状态方法
- Windows11怎么下载安装PowerToys Windows11安装PowerToys方法教程
- 如何用腾讯电脑管家进行指定位置杀毒图解

