电脑ps怎么加粗字体轮廓 ps字体怎么调整粗细大小

电脑ps怎么加粗字体轮廓?
方法一、
1.点击打开PS,可以调入一张图片,也可以按下Ctrl+N键创建一个画布,在界面左侧点击字母T图标然后在界面中点击一下可以输入文字内容;
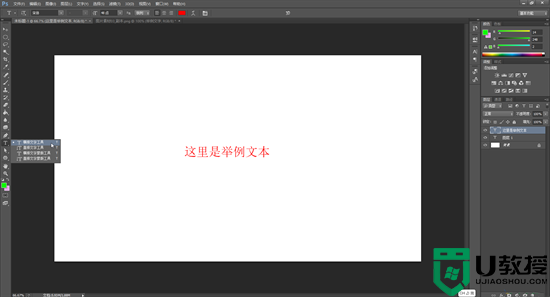
2.点击界面左侧的字母T图标后,选中需要加粗的文字,右键点击一下并在子选项中点击“仿粗体”;
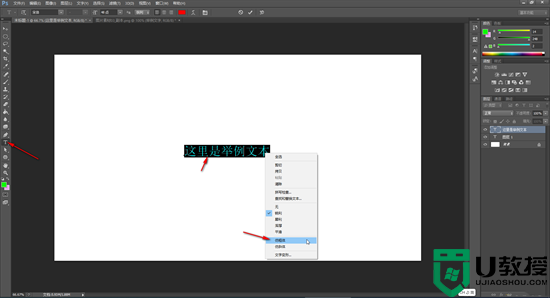
3.然后点击界面上方如图所示的√图标进行确认就可以了;
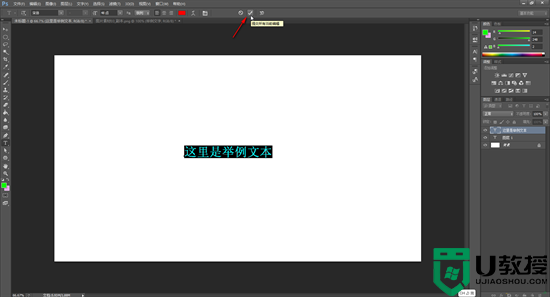
4.可以看到成功将文字加粗了。
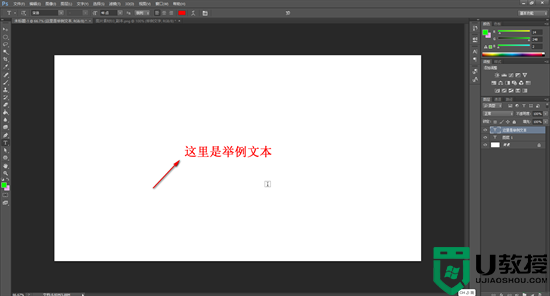
方法二、
1.使用同样的方法选中需要加粗的内容,在界面右侧点击如图所示的“字符”图标并在展开的选项中点击如图所示的“仿粗体”图标,如果在界面右侧没有“字符”图标,可以使用Ctrl+T键打开,也可以在“窗口”选项卡下点击勾选“字符”按钮将其调出来,设置仿粗体后在界面上方点击√图标进行确认就可以了。
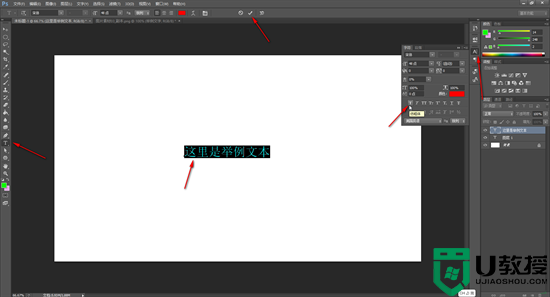
方法三、
1.在界面右侧点击选中文字突出,接着点击下方的fx按钮并在子选项中点击“描边”;
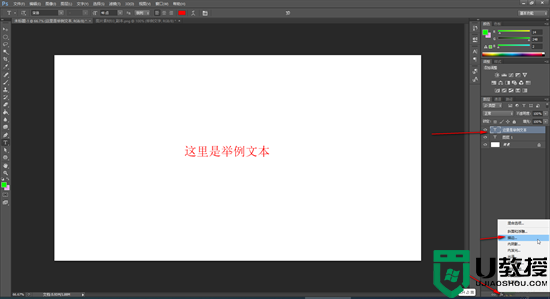
2.在打开的窗口中将描边的颜色设置和文字的颜色一样,将描边的位置设置为“居中”或者“外部”,接着适当调整描边的大小并点击“确定”就可以了。
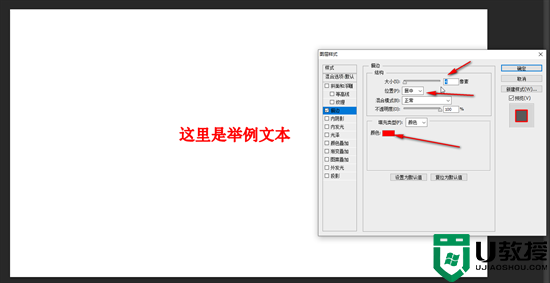
方法四、
1.在界面左侧点击字母T图标后选中需要加粗的文字内容,在界面上方点击字体处的下拉箭头,选择一个粗体字,然后点击√图标进行确认就可以了。
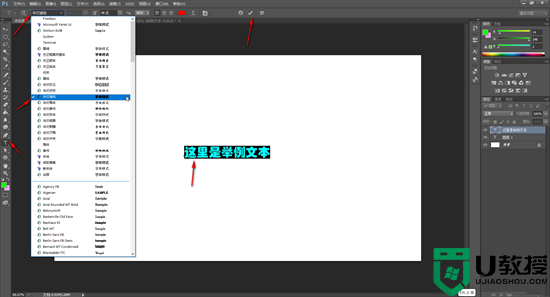
方法五、
1.在界面右侧点击选中文字图层,右键点击一下并在子选项中点击“栅格化文字”或者“转换为智能对象”;
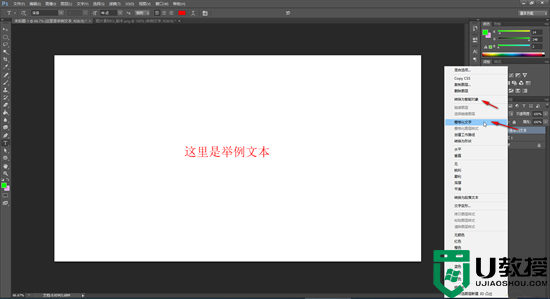
2.在“滤镜”选项卡中点击“其他”——“最小值”;
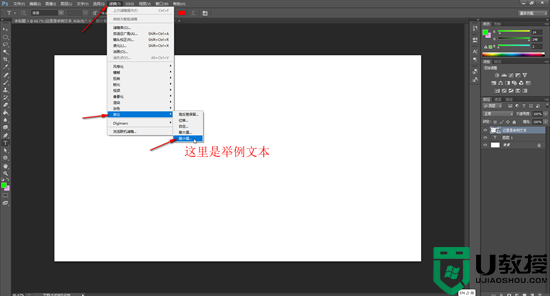
3.在打开的窗口中适当调大“半径”参数,然后点击“确定”就可以了。
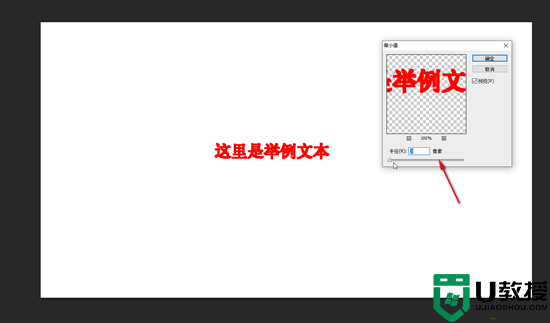
方法六、
1.在界面右侧点击选中文字图层,右键点击一下后选择“栅格化文字”;
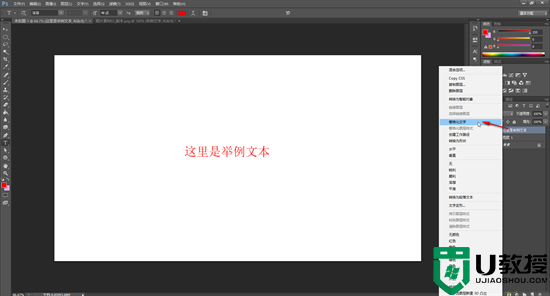
2.按住Ctrl键的同时点击一下文字图层的缩略图,可以看到文字都被虚线框起来了;
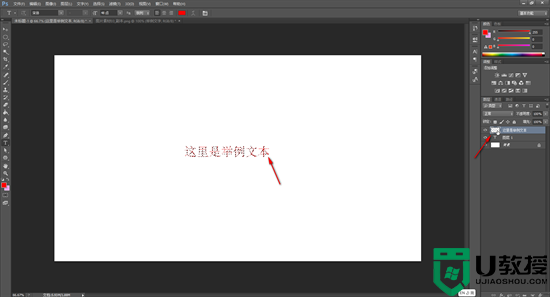
3.在“选择”选项卡下点击“修改”——“扩展”;
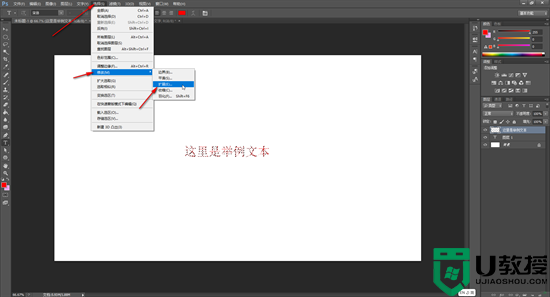
4.然后适当调大扩展量,点击“确定”;
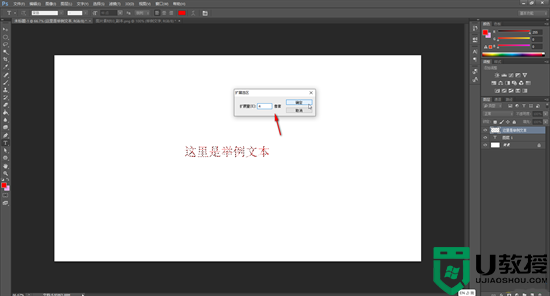
5.在界面左侧双击如图所示的前景色后可以在打开的窗口中将颜色设置得和字体颜色一样,然后按Alt+delete键填充前景色就可以了,按下Ctrl+D键或者点击“选择”选项卡下的“取消选择”按钮取消文字周围的虚线就可以了。
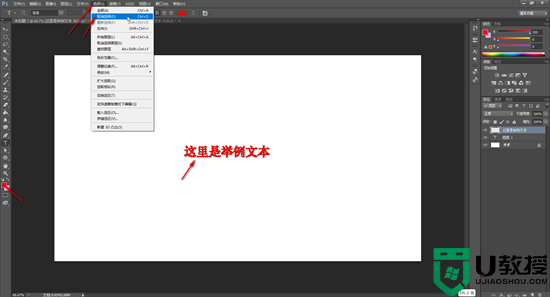
以上就是小编为大家带来的电脑ps怎么加粗字体轮廓的方法了,希望能帮助到大家。
电脑ps怎么加粗字体轮廓 ps字体怎么调整粗细大小相关教程
- ps 字体加粗在哪里调整 ps字体怎么加粗
- 电脑ps怎么调字体大小 ps如何调整文字大小
- ps文字怎么加描边外轮廓效果 ps字体描边怎么设置底色
- ps中字体大小怎么调 ps中如何调整文字大小
- PS窗口字体大小怎么调?PS窗口字体太小怎么调大?
- PS窗口字体大小怎么调?PS窗口字体太小怎么调大?
- 电脑ai字体怎么加粗加重 ai软件字体加粗在哪里设置
- 电脑怎么调整字体大小 字体大小在哪里设置
- 电脑桌面字体大小怎么调整 电脑桌面字体大小的调整方法介绍
- 空心字体线条怎样加粗 word中空心字如何加粗
- 5.6.3737 官方版
- 5.6.3737 官方版
- Win7安装声卡驱动还是没有声音怎么办 Win7声卡驱动怎么卸载重装
- Win7如何取消非活动时以透明状态显示语言栏 Win7取消透明状态方法
- Windows11怎么下载安装PowerToys Windows11安装PowerToys方法教程
- 如何用腾讯电脑管家进行指定位置杀毒图解

