笔记本电脑任务栏隐藏了怎么显示出来 win10电脑最下边的任务栏怎么恢复原状
更新时间:2024-04-22 11:05:18作者:bianji
最近有很多小伙伴向小编反应,说自己电脑下面的任务栏不见了,想要重新显示出来,却不知道笔记本电脑任务栏隐藏了怎么显示出来,不要着急,小编搜集了相关资料已经为大家准备好了win10电脑最下边的任务栏怎么恢复原状的方法,详细内容都在下面的文章中了,大家有需要的话赶紧来看看吧。

笔记本电脑任务栏隐藏了怎么显示出来?
方法一、
1.按“Win+X”组合键呼出菜单,选择“设置”,我们也可以直接使用“Win+I”键打开“设置”;
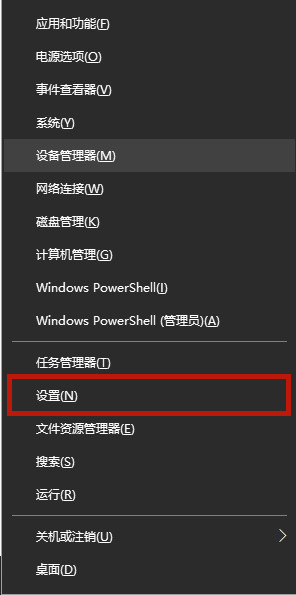
2.进入“设置”选项后,找到“个性化”选项;
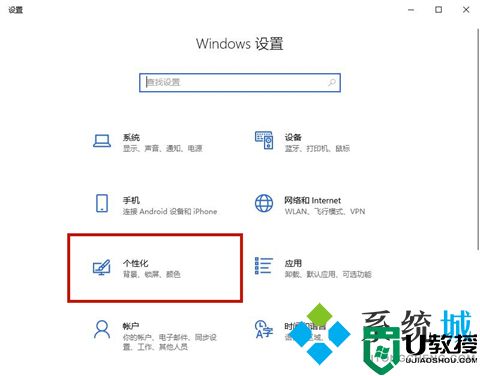
3.点击进入“个性化”,找到“任务栏”选项;
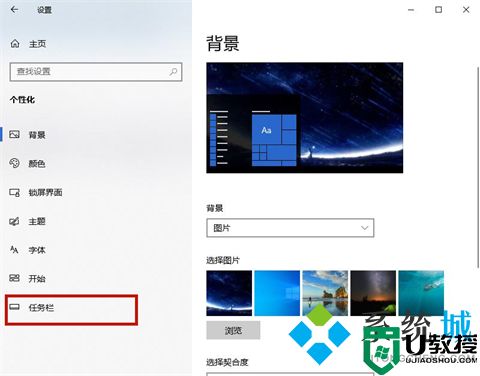
4.点击进入“任务栏”选项,将“在桌面模式下自动隐藏任务栏”选项的开关关闭;
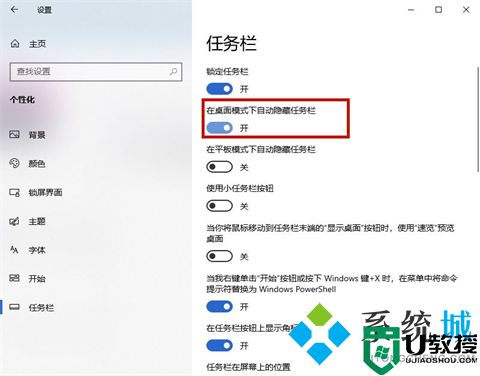
5.关闭之后,我们就会发现,被隐藏的任务栏神奇的恢复了。此外,如果用户使用的是平板电脑,选择另外一项,将其关闭即可。
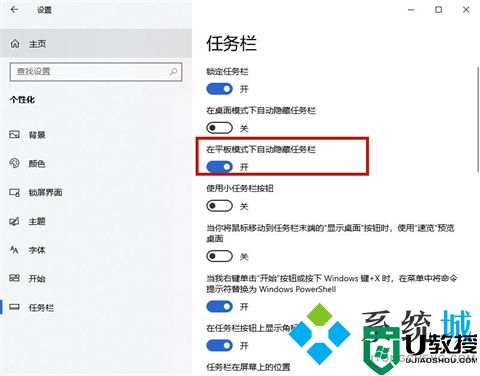
方法二、
1.当然我们也可以通过其他方法进入“任务栏设置”,使用“Win+Q”或者“Win+S”键打开搜索功能,在其中搜索“任务栏设置”并打开;
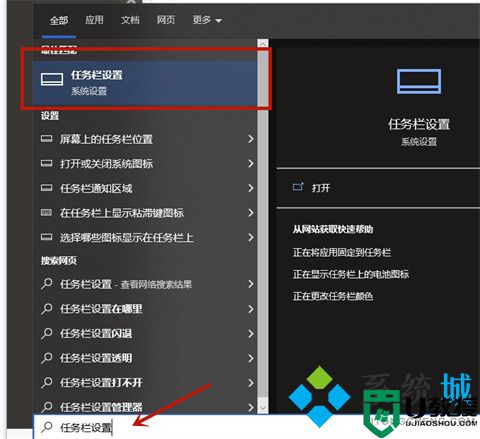
2.将“在桌面模式下自动隐藏任务栏”选项的开关关闭既可。
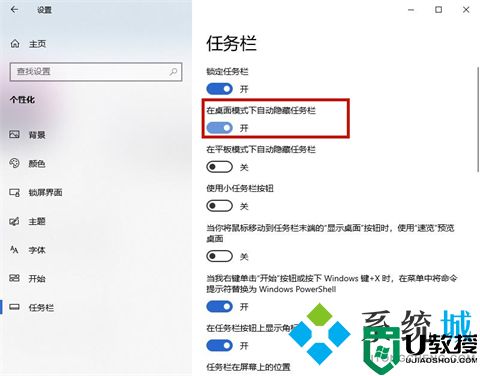
以上就是小编为大家整理的笔记本电脑任务栏隐藏了怎么显示出来的方法了,希望能帮助到大家。
笔记本电脑任务栏隐藏了怎么显示出来 win10电脑最下边的任务栏怎么恢复原状相关教程
- 电脑桌面任务栏不见了怎么恢复 任务栏隐藏了怎么还原
- 电脑的任务栏怎么恢复到底下 电脑任务栏怎么还原到下边
- Window10电脑任务栏怎么还原到下边?Win10任务栏还原到下边方法
- w7电脑任务栏怎样隐藏,w7电脑任务栏隐藏的方法
- 电脑下方的任务栏不显示怎么办 电脑下方的任务栏不显示的解决方法
- 电脑下面任务栏跑到右边了怎么办 电脑下面的任务栏跑到右边去了怎么还原
- 电脑下面的任务栏怎么隐藏 电脑桌面下面任务栏怎样隐藏
- 电脑任务栏怎么还原到下边 电脑任务栏还原到下边的操作方法
- 电脑任务栏怎么还原到下边 电脑任务栏还原到下边的操作方法
- 电脑任务栏不见了如何恢复 win10任务栏不见了如何恢复
- 5.6.3737 官方版
- 5.6.3737 官方版
- Win7安装声卡驱动还是没有声音怎么办 Win7声卡驱动怎么卸载重装
- Win7如何取消非活动时以透明状态显示语言栏 Win7取消透明状态方法
- Windows11怎么下载安装PowerToys Windows11安装PowerToys方法教程
- 如何用腾讯电脑管家进行指定位置杀毒图解

