电脑版wps怎么手写签名保存 wps怎么插入制作手写签名
更新时间:2024-04-22 11:00:19作者:bianji
大家在使用wps的时候,会出现各种各样的问题,这不就有小伙伴来系统城询问小编电脑版wps怎么手写签名保存,为了帮助到大家,小编搜集了相关资料,总算找到了wps怎么插入制作手写签名的方法,详细内容都在下面的文章中了,大家有需要的话赶紧来系统城看看吧。

电脑版wps怎么手写签名保存?
具体步骤如下:
1.打开wps电脑版;
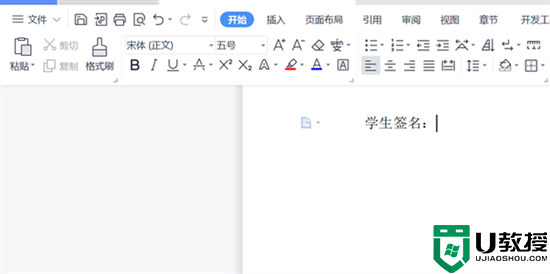
2.点击插入图片;
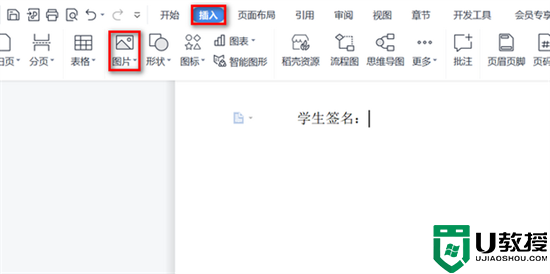
3.选择要插入的手写签名;
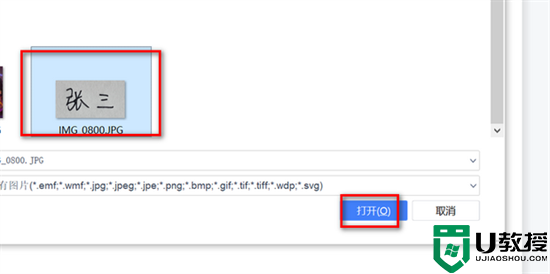
4.点击拖动照片旁的圆圈可以调整图片大小;
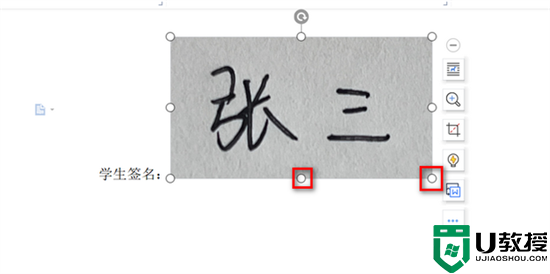
5.点击图片工具里的设置透明色;
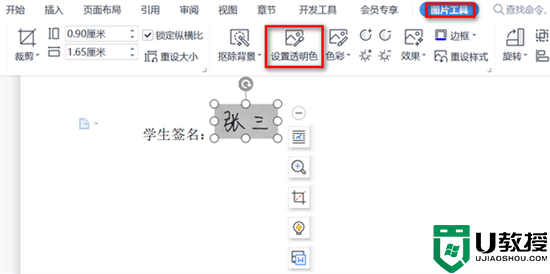
6.接着点击一下图片背景即可变成透明色;
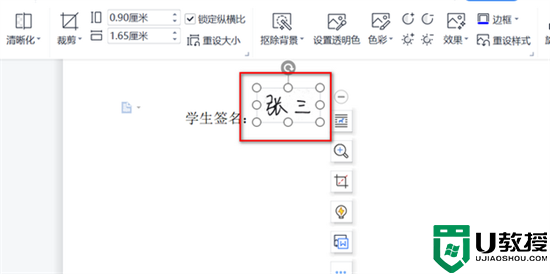
7.这样签名就手写好了。
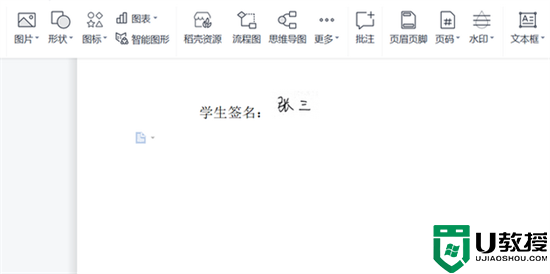
以上就是小编为大家带来的电脑版wps怎么手写签名保存方法了,希望能帮助到大家。
电脑版wps怎么手写签名保存 wps怎么插入制作手写签名相关教程
- word文档怎么加手写签名 word如何设置免费电子签名
- wps电子签名怎么弄 wps如何生成自己的电子签名
- 苹果手机wps怎么改文件名丨苹果手机wps改文件名解决方法
- outlook设置签名档的方法 outlook设置签名档如何操作
- 苹果手机手写输入法怎么调出来 苹果手写键盘怎么设置
- Win10电脑怎么关闭数字签名?
- wps如何插入表格 用wps怎么制作表格
- 如何在电脑上直接手写 没有手写板如何实现手写
- 怎么样设置outlook签名 outlook邮件怎么设置签名
- Word签名栏怎么排版丨Word签名栏排版图解
- 5.6.3737 官方版
- 5.6.3737 官方版
- Win7安装声卡驱动还是没有声音怎么办 Win7声卡驱动怎么卸载重装
- Win7如何取消非活动时以透明状态显示语言栏 Win7取消透明状态方法
- Windows11怎么下载安装PowerToys Windows11安装PowerToys方法教程
- 如何用腾讯电脑管家进行指定位置杀毒图解

