excel怎么做折线图表 怎么根据表格做折线图两组数据
更新时间:2024-04-22 09:26:01作者:bianji
大家在使用excel的时候会碰到各种各样的问题,这不就有小伙伴来系统城询问小编excel怎么做折线图表,为了帮助到大家,小编搜集了相关资料,总算找到了怎么根据表格做折线图两组数据的方法,详细内容都在下面的文章中了,大家有需要的话赶紧来系统城看看吧。

excel怎么做折线图表?
具体步骤如下:
1.Excel表格中,选择要制作折线图的数据列,点击“插入”;
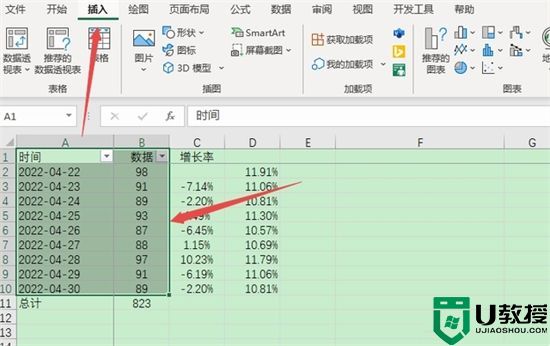
2.可以直接在图表功能区中,点击折线图图标之后,选择第一个折线图样式即可生成折线图;
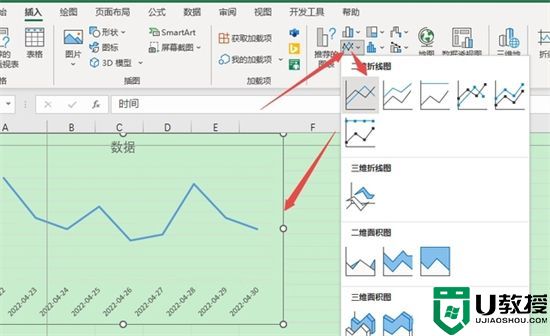
3.也可以在图表功能区中,点击右下角的展开图标;
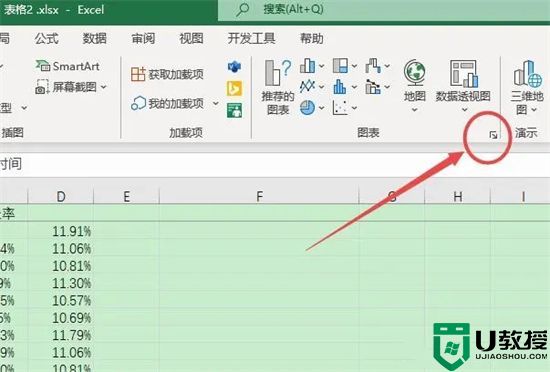
4.在所有图表中,点击“折线图”,然后点击第一个折线图样式,点击确定;
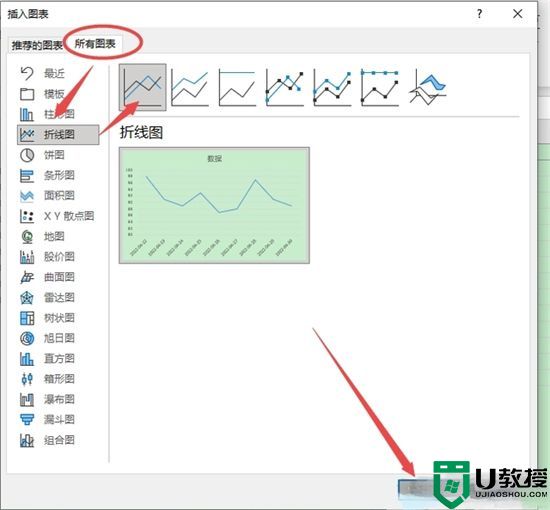
5.就可以生成折线图了,制作完成后,可以在图表设计中,根据需要调整折线图的样式等。
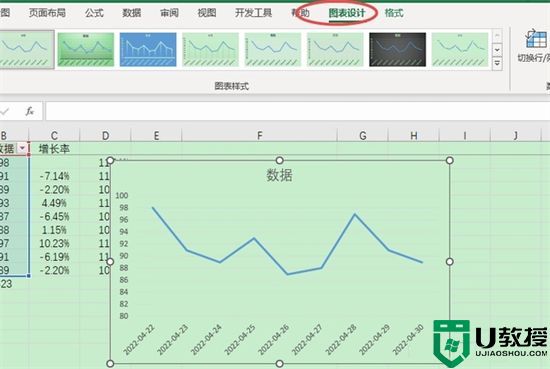
以上就是小编为大家带来的excel怎么做折线图表的方法了,希望能帮助到大家。
excel怎么做折线图表 怎么根据表格做折线图两组数据相关教程
- excel怎么做折线图表 怎么根据表格做折线图两组数据
- excel折线图一条线如何做 excel做一条折线图的方法
- 如何把excel数据转换成图表 怎样将Excel表格数据做成图
- excel折线图制作步骤 excel怎么做折线图
- Excel折线图怎么做?Excel制作折线图的方法
- excel数据透视表怎么做 excel数据透视表制作教程
- excel怎么自定义x轴和y轴数据 excel折线图表怎么设置x轴y轴的值
- excel的数据透视表有什么作用?excel2010 数据透视表怎么做?
- excel折线图自定x轴y轴的方法 excel图表折线图怎么设置x轴y轴
- excel表格折叠怎么展开 excel表格折叠如何快速展开
- 5.6.3737 官方版
- 5.6.3737 官方版
- Win7安装声卡驱动还是没有声音怎么办 Win7声卡驱动怎么卸载重装
- Win7如何取消非活动时以透明状态显示语言栏 Win7取消透明状态方法
- Windows11怎么下载安装PowerToys Windows11安装PowerToys方法教程
- 如何用腾讯电脑管家进行指定位置杀毒图解

