autocad圆弧怎么画出来 cad制图如何画圆弧指定半径和弧度
更新时间:2024-04-22 09:15:27作者:bianji
最近小编后台收到不少的私信,很多小伙伴在使用cad的时候出现了问题,大家都问小编autocad圆弧怎么画出来,为了帮助到大家,小编搜集了相关资料,总算找到了cad制图如何画圆弧指定半径和弧度的方法,详细内容都在下面的文章中了,大家有需要的话赶紧来系统城看看吧。

autocad圆弧怎么画出来?
具体步骤如下:
1.先将CAD打开,进入到绘图界面;

2.我们点击工具栏中的圆弧工具,或者在命令中输入A,再按下回车按键,即可调用出画圆弧工具;

3.我们先指定圆弧的起点,之后在画出第二个点,即可看到圆弧出现啦;
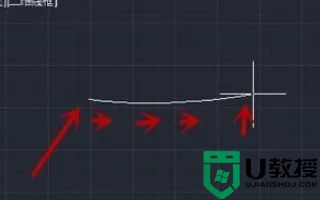
4.之后我们拖动鼠标,在合适的位置画出第三个点,即可将圆弧画出来;
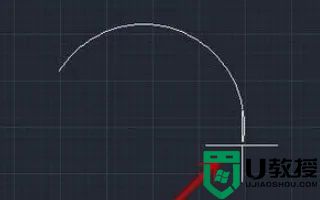
5.我们可以进入到画圆弧命令,之后输入C先指定圆心;

6.之后我们在指定圆弧的起点,即可出现一个半径,我们拖动鼠标的时候可以看到圆弧;
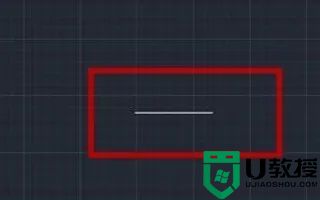
7.之后我们可以通过指定角度和弧长即可将圆弧画出来,我们输入命令按回车,将角度的数值和长度的数值输入,圆弧就会出来。

以上就是小编为大家带来的autocad圆弧怎么画出来的方法了,希望能帮助到大家。
autocad圆弧怎么画出来 cad制图如何画圆弧指定半径和弧度相关教程
- autocad圆弧怎么画出来 cad制图如何画圆弧指定半径和弧度
- cda矩形转换圆角怎么操作?cda中正方形如何变成弧角?
- 如何用线条画出一个完美的半圆形?
- ps怎么画圆圈线条 ps怎么画圆环再填充颜色
- cad云线怎么画出来 cad制图如何快速绘制云线
- excel上如何画同心圆|excel输入同心圆的方法
- xp系统下WPS2016如何画圆角箭头
- cad剖切符号怎么画 autocad画剖切符号教程
- 迅捷CAD编辑器怎么绘制圆底丨迅捷CAD编辑器绘制圆底图解
- cad圆角命令怎么用 cad圆角快捷键是什么
- 5.6.3737 官方版
- 5.6.3737 官方版
- Win7安装声卡驱动还是没有声音怎么办 Win7声卡驱动怎么卸载重装
- Win7如何取消非活动时以透明状态显示语言栏 Win7取消透明状态方法
- Windows11怎么下载安装PowerToys Windows11安装PowerToys方法教程
- 如何用腾讯电脑管家进行指定位置杀毒图解

