电脑浏览器弹出窗口拦截功能怎么关闭 如何更改浏览器弹出窗口拦截功能设置
更新时间:2024-04-22 09:08:29作者:bianji
大家在使用电脑浏览器的时候会碰到各种各样的问题,这不就有小伙伴问小编电脑浏览器弹出窗口拦截功能怎么关闭,不要着急,万能的系统城小编早就为大家准备好了如何更改浏览器弹出窗口拦截功能设置的方法,详细内容都在下面的文章中了,大家有需要的话赶紧来系统城看看吧。

电脑浏览器弹出窗口拦截功能怎么关闭?
具体步骤如下:
1.首先第一步打开电脑浏览器,根据下图箭头所指,点击右上角【三】图标;
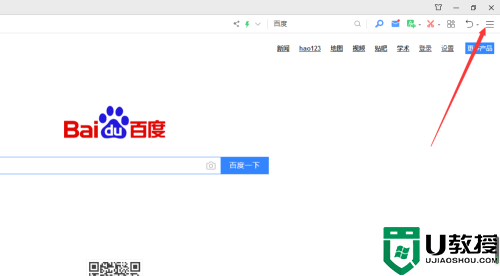
2.第二步在弹出的菜单栏中,根据下图箭头所指,点击【工具】选项;
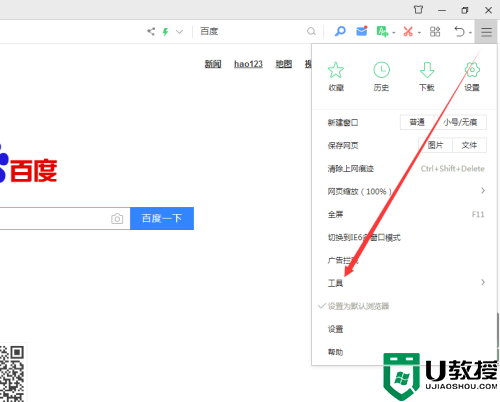
3.第三步在左侧列表中,根据下图箭头所指,点击【Internet选项】;
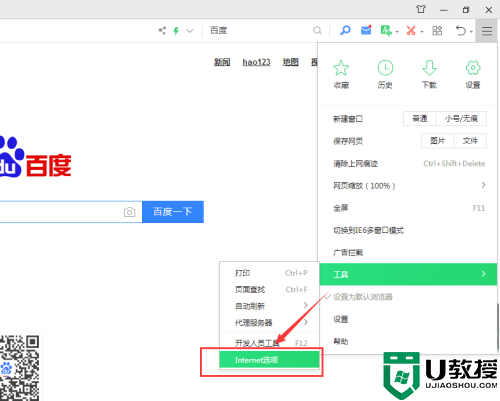
4.第四步打开【Internet属性】窗口后,根据下图箭头所指,点击【隐私】选项;
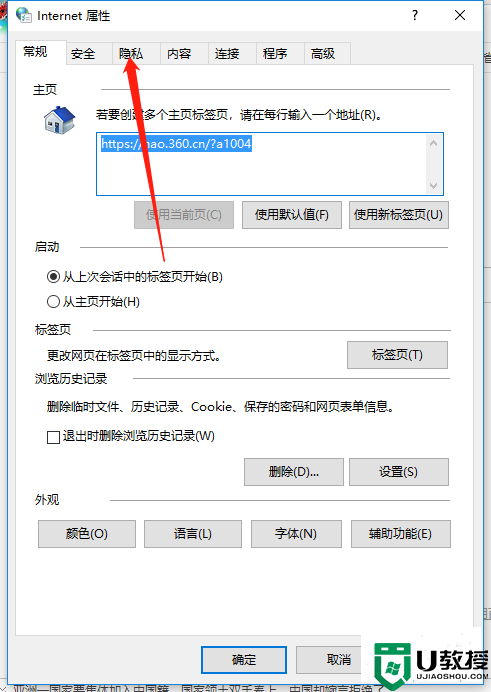
5.第五步在【隐私】页面中,根据下图所示,找到【启用弹出窗口阻止程序】选项;
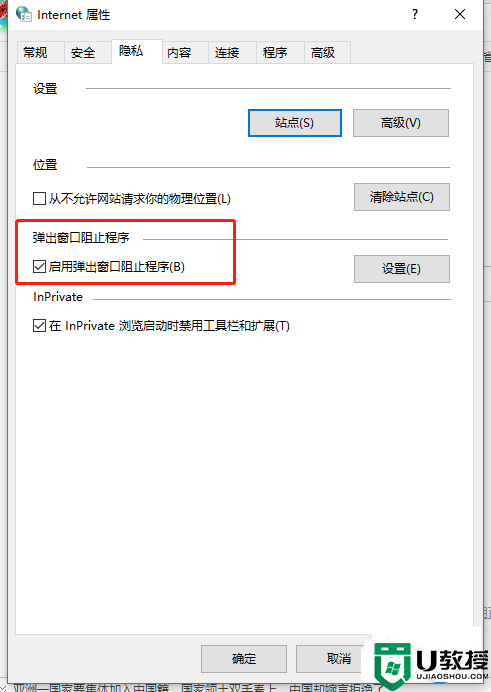
6.最后根据下图所示,先取消勾选该选项,接着点击【确定】即可。
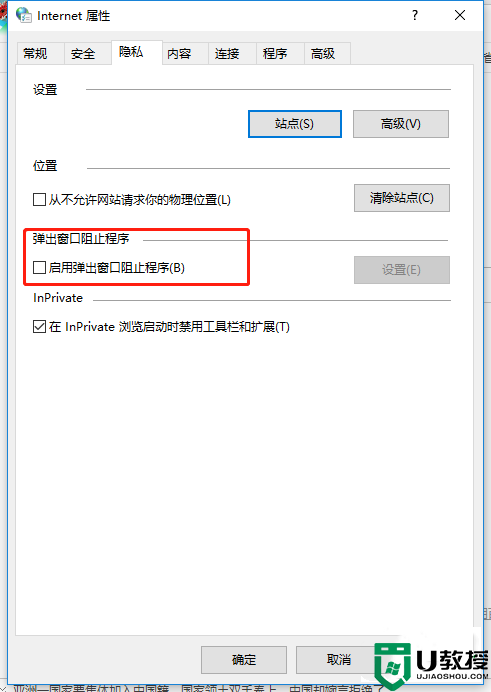
以上就是小编为大家带来的电脑浏览器弹出窗口拦截功能怎么关闭的方法了,希望能帮助到大家。
电脑浏览器弹出窗口拦截功能怎么关闭 如何更改浏览器弹出窗口拦截功能设置相关教程
- 电脑浏览器弹出窗口拦截功能怎么关闭 如何更改浏览器弹出窗口拦截功能设置
- Edge浏览器允许弹出窗口怎么设置?Edge浏览器弹窗关闭功能怎么取消教学
- Edge浏览器允许弹出窗口怎么设置?Edge浏览器弹窗关闭功能怎么取消教学
- Edge浏览器允许弹出窗口怎么设置?Edge浏览器弹窗关闭功能怎么取消教学
- 怎么阻止电脑弹窗 怎么关闭电脑拦截弹出窗口
- 微软edge浏览器不停地弹出窗口是什么原因 微软edge浏览器怎么关闭弹出窗口
- 电脑如何拦截热点新闻弹出窗口 电脑总弹出热点新闻窗口的关闭方法
- 火狐浏览器如何允许弹出窗口?火狐浏览器允许弹出窗口的方法
- edge浏览器怎么关闭弹窗 edge浏览器关闭窗口弹出的步骤
- 火狐浏览器如何允许弹出窗口?火狐浏览器允许弹出窗口的方法
- 5.6.3737 官方版
- 5.6.3737 官方版
- Win7安装声卡驱动还是没有声音怎么办 Win7声卡驱动怎么卸载重装
- Win7如何取消非活动时以透明状态显示语言栏 Win7取消透明状态方法
- Windows11怎么下载安装PowerToys Windows11安装PowerToys方法教程
- 如何用腾讯电脑管家进行指定位置杀毒图解

