ps怎么添加文字内容 ps如何一键添加文字编辑
更新时间:2024-04-21 10:18:59作者:bianji
最近小编后台收到不少的私信,很多小伙伴都来系统城询问小编ps怎么添加文字内容,小编一开始也不清楚,于是到网上仔细的研究了一番,总算找到了ps如何一键添加文字编辑的方法,详细内容都给大家整理在下面的文章中了,大家有需要的话赶紧来系统城看看吧。

ps怎么添加文字内容?
具体步骤如下:
1.打开PS软件,导入图片;
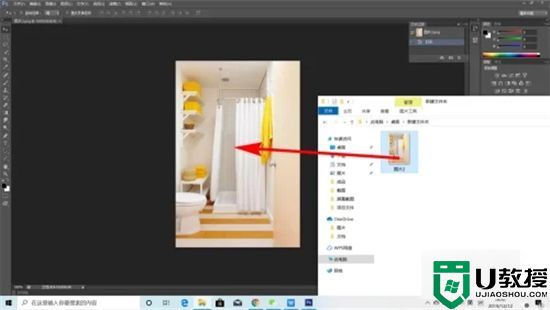
2.鼠标右键点击工具栏中的“文字工具”,接着选择“横排文字工具”或“直排文字工具”;

3.确定好图片中需添加文字的地方,鼠标左键点击该处;
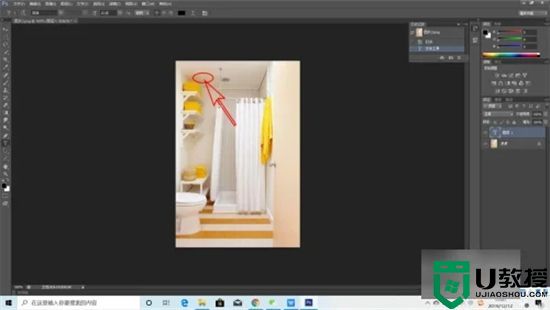
4.接着便可输入文字内容;

5.把输入的文字全部选中,然后在上方的属性栏调整文字样式;
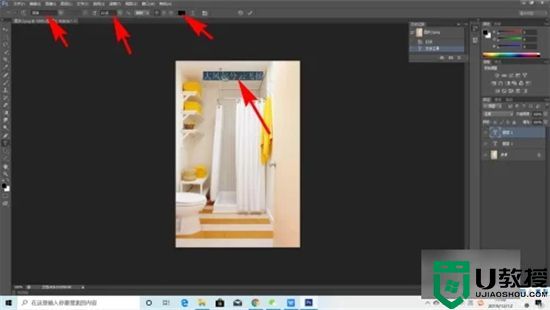
6.属性调整完成后,点击右侧的“√”;
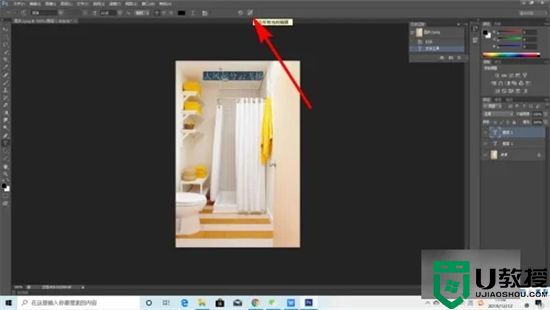
7.如此我们便可以看到相应的效果了,如果觉得满意的话,按“Ctrl+S”键便可保存图片。
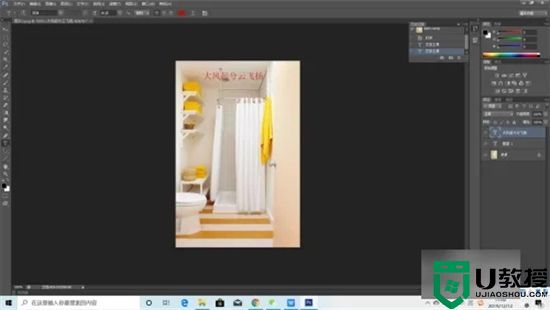
以上就是小编为大家带来的ps怎么添加文字内容的方法了,希望能帮助到大家。
ps怎么添加文字内容 ps如何一键添加文字编辑相关教程
- ps怎么增加字体样式 如何向ps中添加字体样式
- ps怎么加水印文字或图片 ps如何一键加水印logo
- ps怎么加水印文字或图片 ps如何一键加水印logo
- WPS文字添加脚注怎么设置 WPS添加文字脚注的方法
- word批注在哪里添加文字 如何在word文档右侧设置添加批注
- ps文字怎么加描边外轮廓效果 ps字体描边怎么设置底色
- 爱剪辑字幕怎么加 爱剪辑添加字幕的教程
- pdf怎么编辑修改内容 如何修改pdf中的文字内容
- ps 字体加粗在哪里调整 ps字体怎么加粗
- cad怎么加字体进去 cad添加字体怎么添加
- 5.6.3737 官方版
- 5.6.3737 官方版
- Win7安装声卡驱动还是没有声音怎么办 Win7声卡驱动怎么卸载重装
- Win7如何取消非活动时以透明状态显示语言栏 Win7取消透明状态方法
- Windows11怎么下载安装PowerToys Windows11安装PowerToys方法教程
- 如何用腾讯电脑管家进行指定位置杀毒图解

