win11打游戏怎么禁用输入法 玩游戏时键盘老是打出字来怎么办
更新时间:2024-04-21 09:49:53作者:bianji
最近有不少小伙伴向小编反应说自己在玩游戏的时候老师打出字来,很是苦恼,想让小编帮忙解决下win11打游戏怎么禁用输入法,为了帮助到大家,小编搜集了大量的资料,总算找到了玩游戏时键盘老是打出字来的解决方法,具体内容都在下面的文章中了,赶紧来系统城看看吧。

win11打游戏怎么禁用输入法?
具体步骤如下:
1.首先打开开始菜单,进入“设置”;
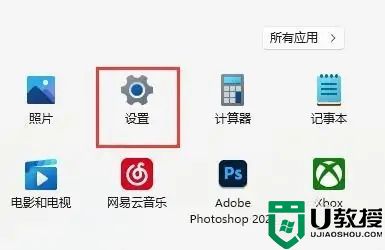
2.接着在左边栏找到“时间和语言”,点击进入;
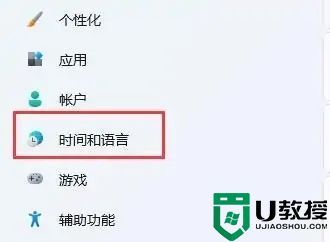
3.然后打开右边的“语言&区域”选项;
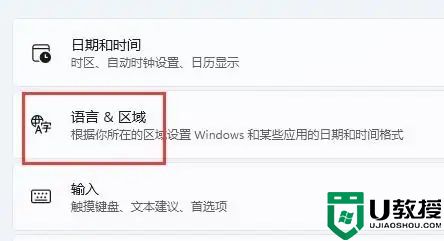
4.随后点击首选语言右边的“添加语言”按钮;
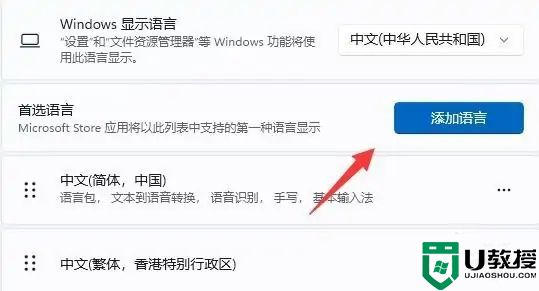
5.打开后,搜索“英语”,找到“英语(美国)”,点击“下一页”;
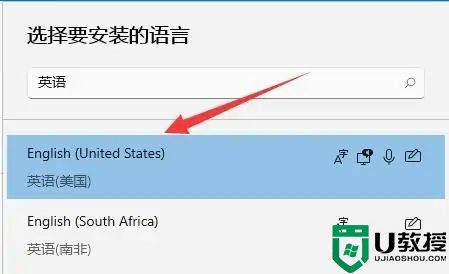
6.找到后,我们“安装”这个英文输入法;
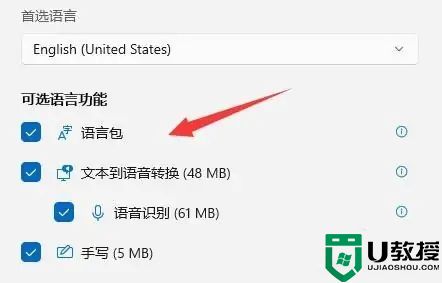
7.等待安装完成后,打游戏之前切换到“英文输入法”就可以禁用输入法了。
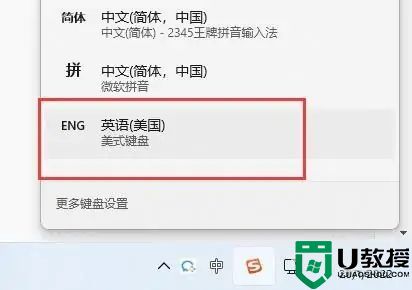
以上就是小编为大家带来的win11打游戏怎么禁用输入法的方法了,希望能帮助到大家。
win11打游戏怎么禁用输入法 玩游戏时键盘老是打出字来怎么办相关教程
- 电脑玩游戏时按键盘总打字 玩游戏时怎么禁用输入法
- 键盘123456打出来的都是符号 键盘输入数字变成特殊符号解决教程
- 台式键盘字母打不出来怎么办 电脑键盘输入不了字母怎么办
- 搜狗输入法怎么设置打字的时候显示出拼音 搜狗输入法设置打字的时候显示出拼音的方法介绍
- 电脑键盘数字键打不出来怎么解锁 键盘被锁住了打不了字的解决方法
- word上标怎么打出来快捷键 word数字上标怎么输入
- 电脑打字顿号怎么打出来 电脑键盘如何打出来顿号
- Win11无法调出输入法怎么办 Win11输入法不见了怎么调出来
- 搜狗输入法怎么设置打字的时候显示出拼音?搜狗输入法文字输入显示拼音方法
- 微软输入法打不出汉字怎么办 微软拼音输入法打不出汉字修复方法
- 5.6.3737 官方版
- 5.6.3737 官方版
- Win7安装声卡驱动还是没有声音怎么办 Win7声卡驱动怎么卸载重装
- Win7如何取消非活动时以透明状态显示语言栏 Win7取消透明状态方法
- Windows11怎么下载安装PowerToys Windows11安装PowerToys方法教程
- 如何用腾讯电脑管家进行指定位置杀毒图解

