wps三线表怎么做出来 wps怎么把表格改成三线表格无虚线
更新时间:2024-04-20 10:11:18作者:bianji
最近小编后台收到不少的私信,很多小伙伴都来系统城询问小编wps三线表怎么做出来,为了帮助到大家,小编到网上仔细的研究了一番,总算找到了wps怎么把表格改成三线表格无虚线的方法,详细内容小编都放在下面的文章中了,大家如果有需要的话赶紧来系统城看看吧。

wps三线表怎么做出来?
具体步骤如下:
1.首先我们复制粘贴到文档当中一个表格,可以在文档当中制作,也可以从WPS表格当中进行复制;
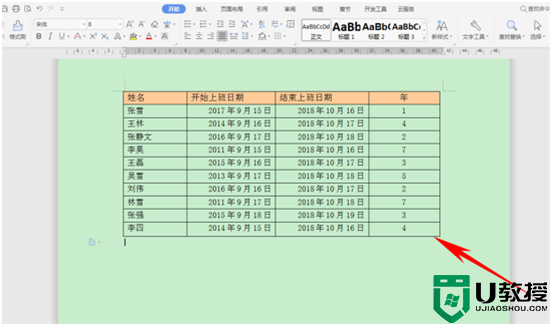
2.选中表格,在工具栏当中选中【表格样式】,然后单击边框的下拉菜单,选择【无框线】;
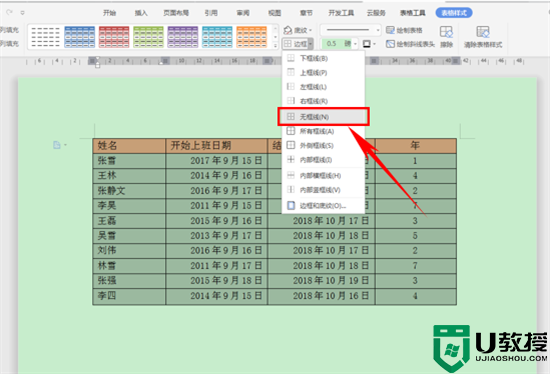
3.然后表格就没有框线了,再单击【边框】,在下拉菜单当中单击【边框和底纹】;
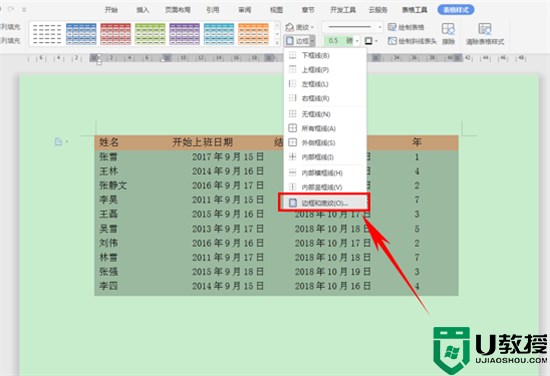
4.弹出边框和底纹的对话框,将框线的宽度设置为1.5磅;
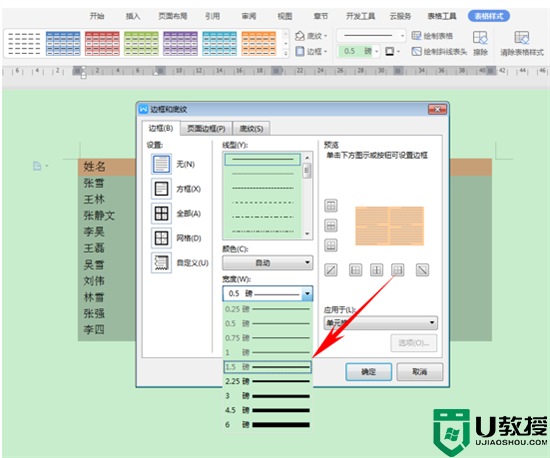
5.然后在旁边的框线设置当中,设置上框线和下框线,单击【确定】;
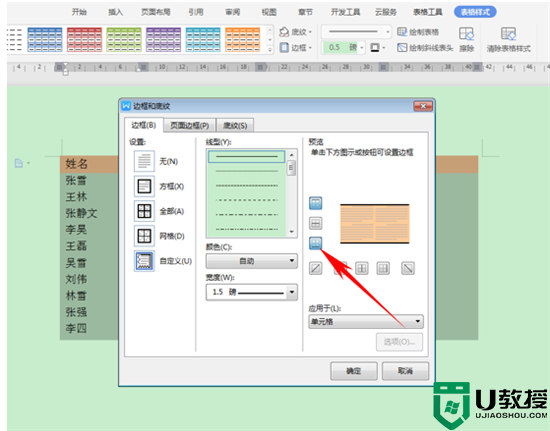
6.然后选中第一行文字,再次单击【边框】,选择【边框和底纹】;
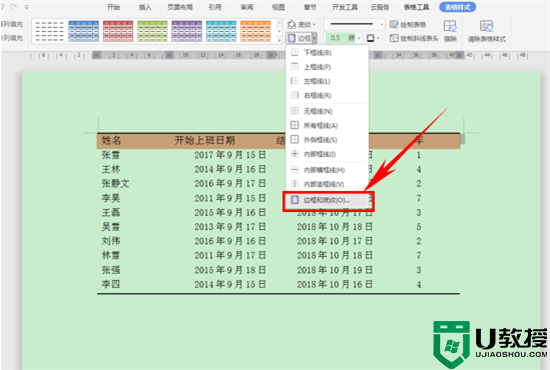
7.在边框设置里选择下框线,将框线的宽度设置为0.5磅。单击【确定】;
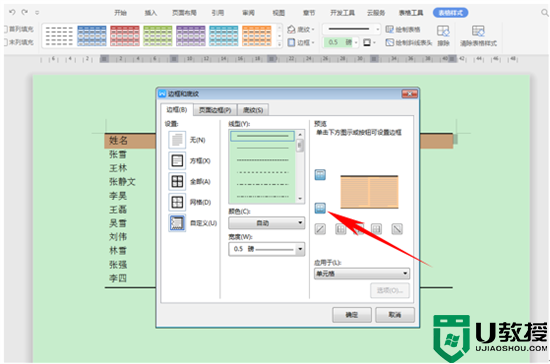
8.这样,我们看到一个完整的三线表就已经制作完成了。看起来比全是框线的表格更加简洁明了一些。
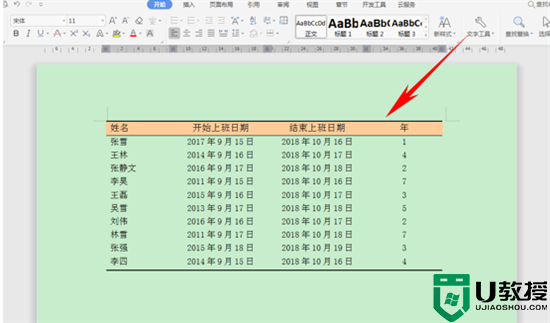
以上就是小编为大家带来的wps三线表怎么做出来的方法了,希望能帮助到大家。
wps三线表怎么做出来 wps怎么把表格改成三线表格无虚线相关教程
- 三线表格怎么制作 怎么把表格变成三线表格(包括excel、word)
- word如何制作论文三线表 word论文三线表怎么做
- 表格中的斜线怎么弄 excel怎么做表格里的斜线
- excel怎么做折线图表 怎么根据表格做折线图两组数据
- excel怎么做折线图表 怎么根据表格做折线图两组数据
- wps表格怎样调整表格大小 wps调整表格大小的方法
- WPS表格怎么添加无穷号|WPS表格输入无穷号的方法
- ppt表格线条怎么变颜色 ppt表格怎么设置框线颜色
- 表格怎么画斜线一分为二 表格怎么画斜线并添加文字
- 表格斜线一分为二怎么弄 excel表格如何使用斜线一分为二
- 5.6.3737 官方版
- 5.6.3737 官方版
- Win7安装声卡驱动还是没有声音怎么办 Win7声卡驱动怎么卸载重装
- Win7如何取消非活动时以透明状态显示语言栏 Win7取消透明状态方法
- Windows11怎么下载安装PowerToys Windows11安装PowerToys方法教程
- 如何用腾讯电脑管家进行指定位置杀毒图解

