visio怎么画箭头直线 如何在visio添加箭头不拐弯
更新时间:2024-04-20 09:37:48作者:bianji
大家在使用visio的过程中会碰到各种各样的问题,这不就有小伙伴询问小编visio怎么画箭头直线,为了帮助到大家,小编搜集了大量的资料,总算找到了如何在visio添加箭头不拐弯的方法,详细内容给大家整理在下面的文章中了,大家有需要的话,赶紧来看看吧。

visio怎么画箭头直线?
具体步骤如下:
1.打开Visio,我们在功能区域的最上方会看到很多的功能;
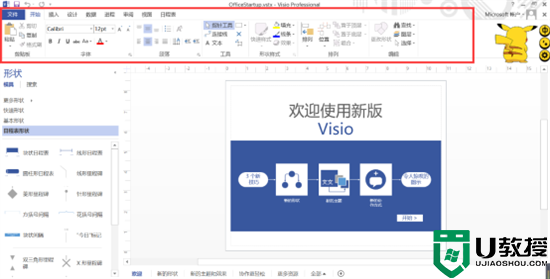
2.然后在软件中新建一个visio空白文档,接着在“开始”的选项卡中选择工具中的“线条”;
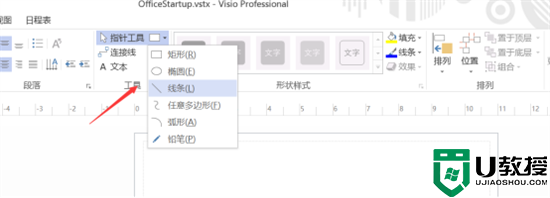
3.然后在空白文档中绘制出一条线段,如图所示;
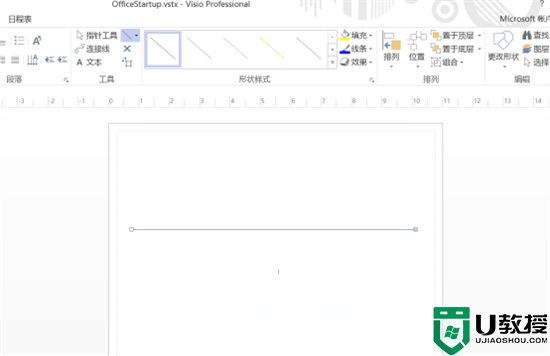
4.接着选中该条线段,然后点击形状样式中的线条,打开下拉列表,如图所示有可以看到有很多种选项,可以填充颜色,设置粗细,虚线等;
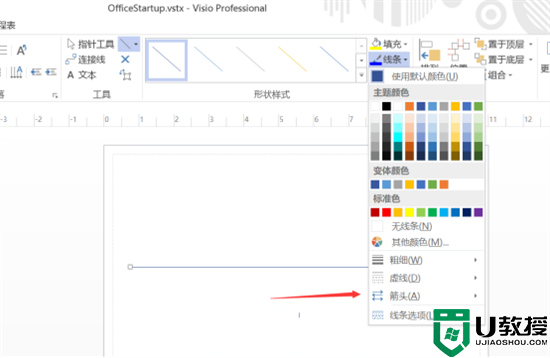
5.找到“箭头”命令,并点击,在出现的下拉菜单中有很多种带箭头的直线,按照个人需要选择就可以了。完成以上设置后,即可在visio软件中画箭头;
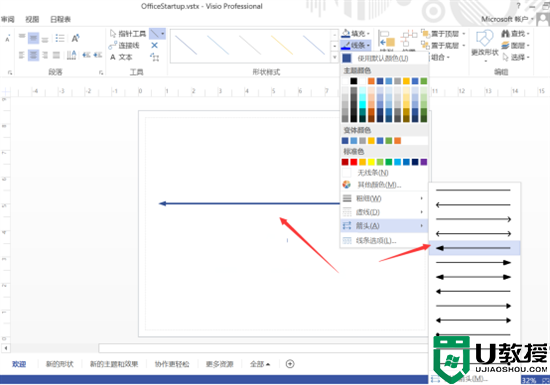
6.还有一种方法是在Visio中有模版提供箭头图,具体位置见图示,直接选中需要的箭头拖动到绘图区域即可。
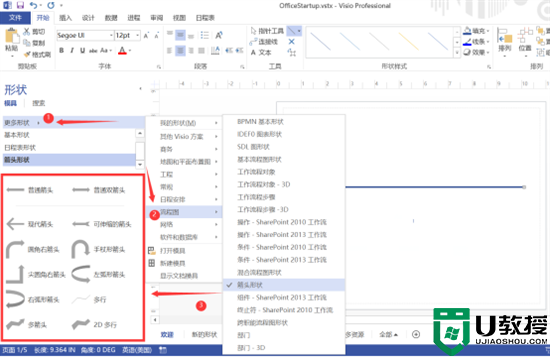
以上就是小编为大家带来的visio怎么画箭头直线的方法了,希望能帮助到大家。
visio怎么画箭头直线 如何在visio添加箭头不拐弯相关教程
- ai怎么画箭头指引线 ai软件怎么给直线加箭头
- word怎么输入箭头 word中添加箭头的详细教程
- cdr画箭头怎么画?小编教你使用coreldraw画箭头
- cad箭头符号在哪里 cad标注单向箭头教程
- 几何画板怎么画坐标系箭头?几何画板怎么画坐标系简单直线教学
- 几何画板怎么画坐标系箭头?几何画板怎么画坐标系简单直线教学
- xp系统下WPS2016如何画圆角箭头
- win10桌面图标箭头如何去掉|win10桌面图标去掉箭头方法
- visio怎么调整画布大小 visio调整画布大小的步骤
- 鼠标箭头不见了按什么键恢复 屏幕上看不到鼠标箭头的解决方法
- 5.6.3737 官方版
- 5.6.3737 官方版
- Win7安装声卡驱动还是没有声音怎么办 Win7声卡驱动怎么卸载重装
- Win7如何取消非活动时以透明状态显示语言栏 Win7取消透明状态方法
- Windows11怎么下载安装PowerToys Windows11安装PowerToys方法教程
- 如何用腾讯电脑管家进行指定位置杀毒图解

