word怎么插入图片到指定位置 如何在word文档中添加图片做背景
更新时间:2024-04-20 09:32:27作者:bianji
大家在使用word的时候都会碰到各种各样的问题,这不就有小伙伴问小编word怎么插入图片到指定位置,为了帮助到大家,小编到网上仔细的研究了一番,总算找到了如何在word文档中添加图片做背景的方法,具体内容都在下面的文章中了,大家赶紧来系统城查看一下吧。

word怎么插入图片到指定位置?
方法一、
1.将鼠标光标定位至需要插入图片的位置,点击【插入】-【插图】-【图片】按钮;
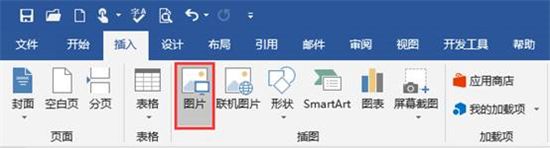
2.打开“插入图片”对话框,在本地磁盘中找到并选择要插入的图片,再点击“插入”按钮;
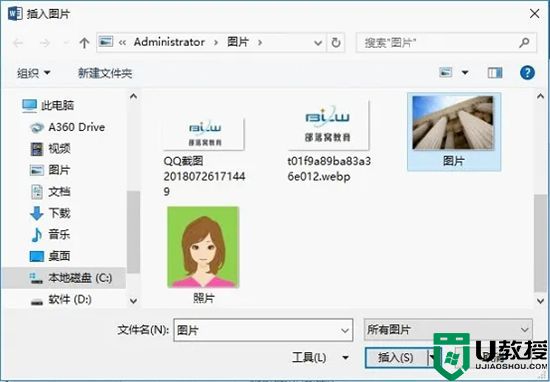
3.此时,图片即插入到文档中。

方法二、
1.将鼠标光标定位至需要插入图片的位置,点击【插入】-【插图】-【联机图片】按钮;
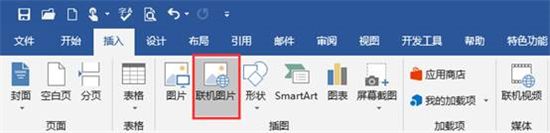
2.打开“插入图片”提示框,在"必应图像搜索"右侧的文本框中输入图片关键词。比如,旅游。再点击右侧的"搜索"按钮;
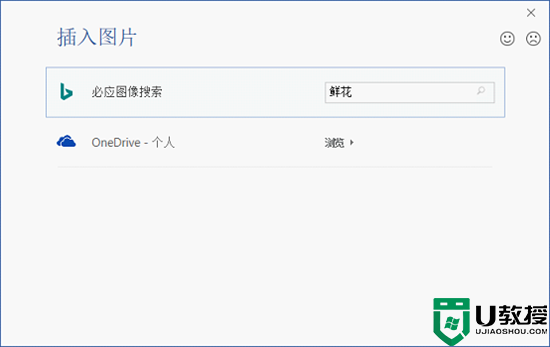
3.打开“搜索结果”界面,其中显示了搜索的鲜花图片的缩略图,勾选需要的图片,单击“插入”按钮即可将所选图片插入到文档中。
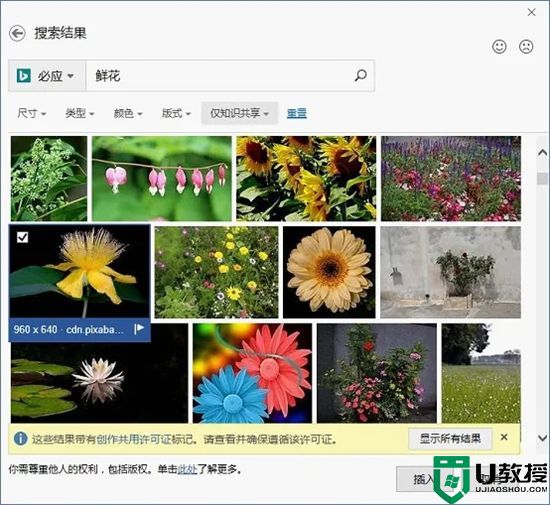
以上就是小编为大家带来的word怎么插入图片到指定位置的方法了,希望能帮助到大家。
word怎么插入图片到指定位置 如何在word文档中添加图片做背景相关教程
- word如何插入图片 怎样在word文档中添加图片
- word如何插入图片 怎样在word文档中添加图片
- html背景图片怎么添加 html怎么设置背景图片
- word插入图片显示不出来怎么办 word文档为什么图片不显示
- word的背景图怎么设置 word添加背景图的教程
- 腾讯文档怎样添加图片 腾讯文档插入图片的步骤
- word怎么插pdf图片格式内容 pdf怎么插到word文档里面显示
- word图片不显示怎么办?word插入图片看不到的解决方法
- 怎么将图片转换成word文档 图片怎么转成word文档格式
- word插入图片的方法 word怎么插入图片
- 5.6.3737 官方版
- 5.6.3737 官方版
- Win7安装声卡驱动还是没有声音怎么办 Win7声卡驱动怎么卸载重装
- Win7如何取消非活动时以透明状态显示语言栏 Win7取消透明状态方法
- Windows11怎么下载安装PowerToys Windows11安装PowerToys方法教程
- 如何用腾讯电脑管家进行指定位置杀毒图解

