电脑ps笔刷怎么导入 下载的画笔怎么批量免费导入ps
更新时间:2024-04-19 07:40:11作者:bianji
昨天小编在网上下载了好看的免费笔刷,准备安装进ps使用,但是却发现自己不知道电脑ps笔刷怎么导入,于是仔细的研究了一番,总算找到了下载的画笔怎么批量免费导入ps的方法,并且成功进行了导入,下面小编把自己使用的方法也分享给大家,大家有需要的话赶紧来看看吧。.

电脑ps笔刷怎么导入?
具体步骤如下:
1.在画布的左侧,点击“画笔工具”,上方会出现一个“画笔设置”面板,点击打开;
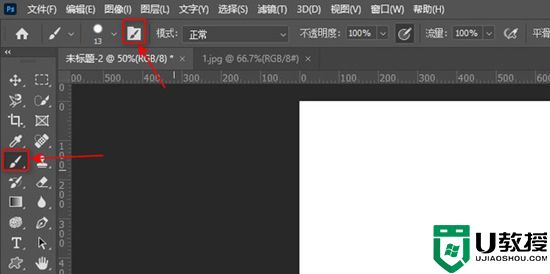
2.点击设置界面最右侧的锯齿状图标弹出下拉列表,在下拉列表里选择“载入画笔”;
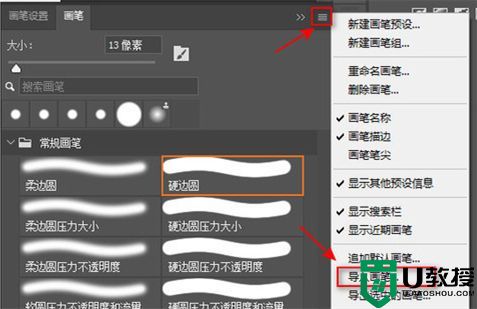
3.选择好后,点击“打开”;
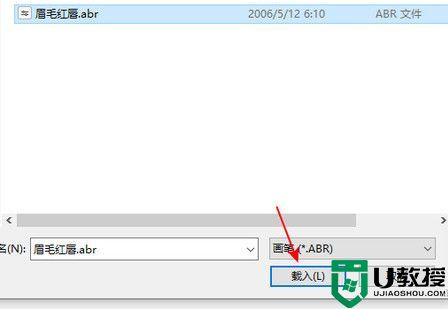
4.提示:只能一个一个导入,并不能多个同时导入多个画笔;

5.某些特殊的画笔工具可以点击“窗口”中的“动作”;
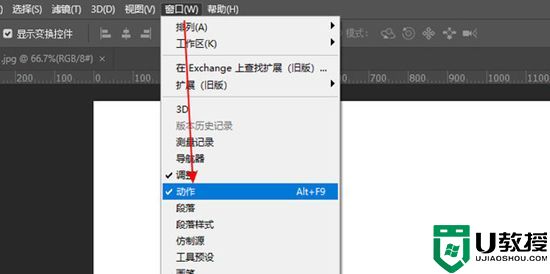
6.在动作面板里选择最右侧的锯齿状图标弹出下拉列表,在下拉列表里选择“载入动作”,之后按之前的步骤来即可导入成功。
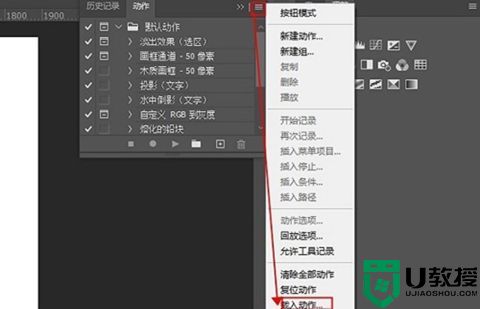
以上就是小编为大家带来的电脑ps笔刷怎么导入的方法了,希望能帮助到大家。
电脑ps笔刷怎么导入 下载的画笔怎么批量免费导入ps相关教程
- Ps如何导入画笔工具?Ps导入画笔工具的方法
- Ps如何导入画笔工具?Ps导入画笔工具的方法
- 电脑ps怎么导入笔刷文件 ps怎么安装abr笔刷素材
- 电脑ps怎么导入笔刷文件 ps怎么安装abr笔刷素材
- ps怎么导入笔刷 ps怎么添加笔刷素材
- ps里的动作怎么导入 如何把动作导入ps
- 电脑ps怎么导入图片素材到图层 ps新建画布后怎么导入图片为背景
- ai文件怎么导入ps ps导入ai文件的图文教程
- ps预设怎么导入 ps 预设导入方法
- ps如何导入字体素材 字体素材怎么导入ps里面
- 5.6.3737 官方版
- 5.6.3737 官方版
- Win7安装声卡驱动还是没有声音怎么办 Win7声卡驱动怎么卸载重装
- Win7如何取消非活动时以透明状态显示语言栏 Win7取消透明状态方法
- Windows11怎么下载安装PowerToys Windows11安装PowerToys方法教程
- 如何用腾讯电脑管家进行指定位置杀毒图解

