电脑ppt怎么压缩文件大小 ppt大小怎么免费压缩到10mb不压画质
更新时间:2024-04-19 07:30:57作者:bianji
最近小编收到不少的私信,很多小伙伴都来系统城询问小编电脑ppt怎么压缩文件大小,小编一开始也不清楚,于是到网上仔细的研究了一番,总算找到了ppt大小怎么免费压缩到10mb不压画质的方法,下面小编就把详细内容都整理在下面的文章中了,大家有需要的话,可以来参考下哦。

电脑ppt怎么压缩文件大小?
具体步骤如下:
1.在PowerPoint中打开需要要说的PPT文件,然后在左上方点击【文件】功能;
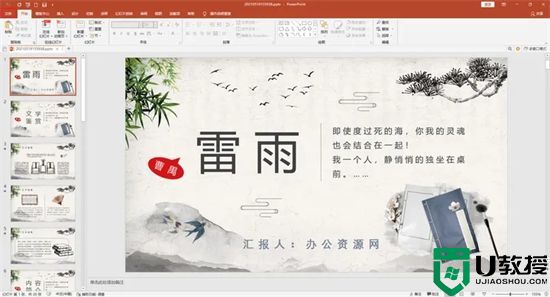
2.会看到很多功能,直接点击【另存为】,接着选择一下文件保存的位置,比如这里我选择保存到电脑桌面的PPT文件夹中;
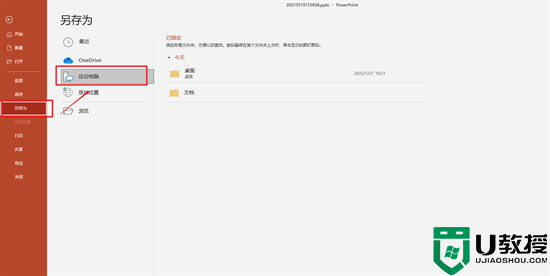
3.选好保存位置之后,就会弹出文件保存弹窗,在保存位置的旁边可以看到一个工具按钮,将鼠标移动到工具的位置,然后点击【压缩图片】;
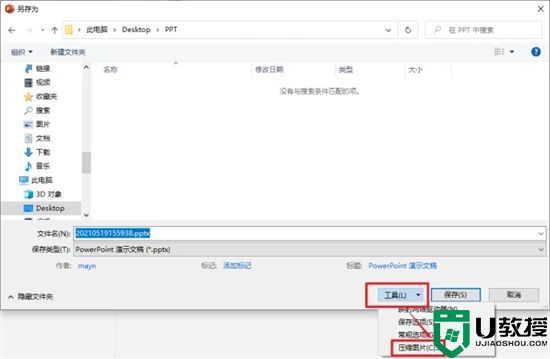
4.压缩图片后的分辨率自己是可以选择的,根据自己需要压缩大小的情况选择一个适合自己的分辨率就行,选好之后点击【确定】,最后点击【保存】就可以了;
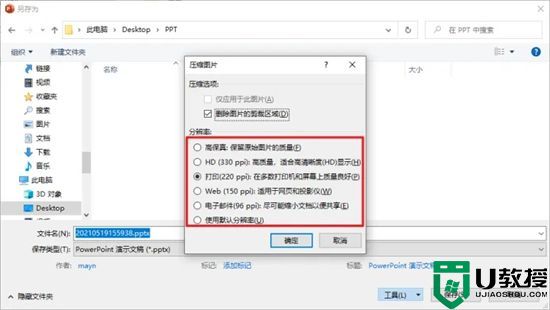
5.给大家看一下压缩前是7.89M,我选择的是打印的分辨率,压缩后是4.78M,压缩的比例还不错。
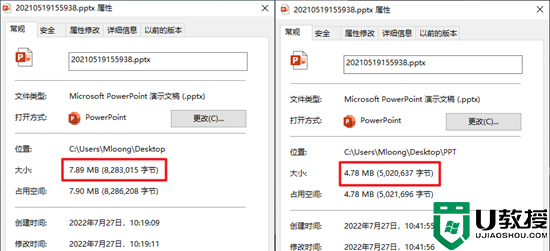
以上就是小编为大家带来的电脑ppt怎么压缩文件大小的方法了,希望能帮助到大家。
电脑ppt怎么压缩文件大小 ppt大小怎么免费压缩到10mb不压画质相关教程
- ppt压缩文件怎么压缩最小 ppt怎么压缩文件大小
- ppt压缩文件怎么压缩最小 ppt怎么压缩文件大小
- ppt压缩文件怎么压缩最小 ppt怎么压缩文件大小
- ppt太大怎么压缩变小 如何一键压缩ppt文件大小
- ppt太大怎么压缩变小 如何一键压缩ppt文件大小
- ppt文件太大怎么变小 ppt太大怎么压缩变小
- 怎么压缩pdf文件大小 怎么压缩pdf文件到指定大小
- ppt文件太大怎么变小 ppt太大怎么压缩变小
- 电脑版剪映怎么压缩视频大小尺寸 剪映导出时怎样压缩视频文件大小不影响画质
- psd文件太大怎么缩小 ps怎样压缩psd文件大小
- 5.6.3737 官方版
- 5.6.3737 官方版
- Win7安装声卡驱动还是没有声音怎么办 Win7声卡驱动怎么卸载重装
- Win7如何取消非活动时以透明状态显示语言栏 Win7取消透明状态方法
- Windows11怎么下载安装PowerToys Windows11安装PowerToys方法教程
- 如何用腾讯电脑管家进行指定位置杀毒图解

