ppt怎么加页码在右下角 ppt怎样自动生成页码并编辑
更新时间:2024-04-19 07:24:27作者:bianji
大家在使用ppt的时候或多或少会遇到一些问题,这不就有小伙伴问小编ppt怎么加页码在右下角,为了帮助大家解决问题,小编到网上仔细研究了一番,总算找到了三种ppt怎样自动生成页码并编辑的方法,详细内容给大家都整理好了,大家有需要的话赶紧来系统城看看吧。

ppt怎么加页码在右下角?
方法一、
1.点击打开需要添加页码的PPT,按下Alt+N组合键,可以看到界面上方出现了很多字母;
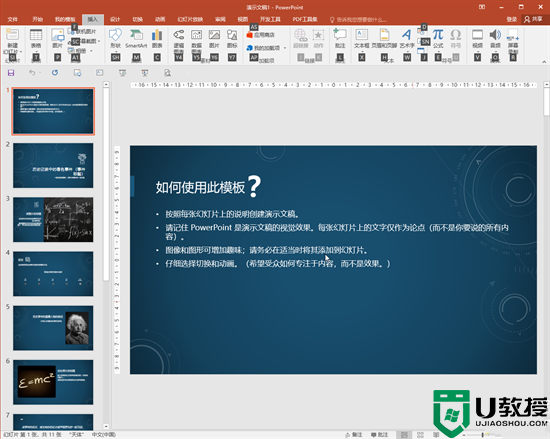
2.接着按下S+N组合键,在打开的“页眉和页脚”窗口,点击勾选“幻灯片编号”,就有在右上角看到页码的出现位置了,如果有需要我们可以在左下角点击勾选“标题幻灯片中不显示,然后点击“全部应用”;
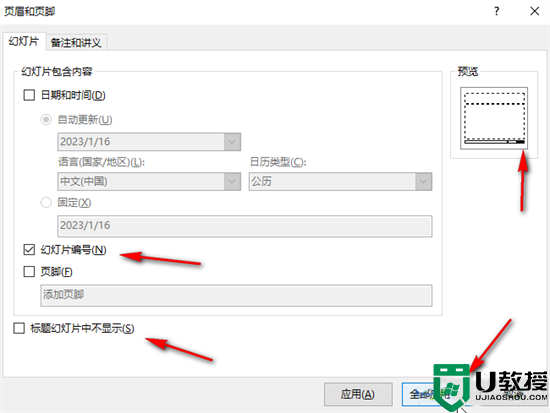
3.就可以看到成功为PPT添加页码了。
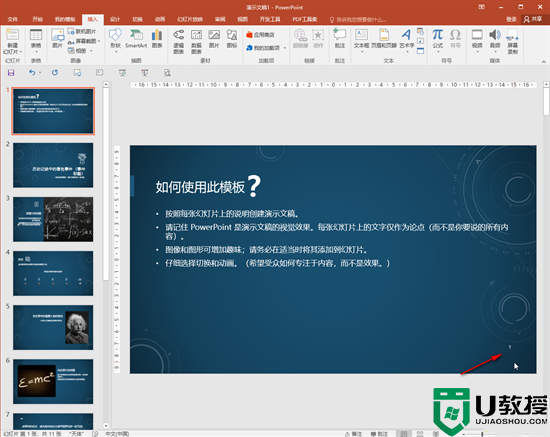
方法二、
1.在“插入”选项中点击“页眉和页脚”按钮,并在打开的 窗口中进行同样的操作就可以了。
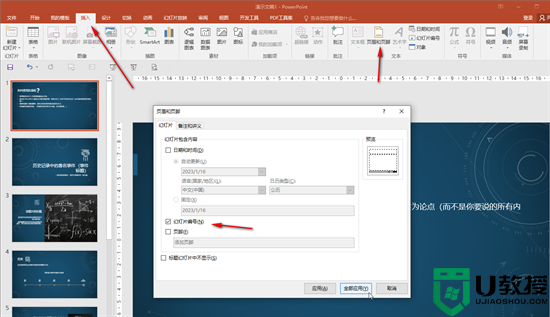
方法三、
1.在“插入”选项中点击“幻灯片编号”按钮,然后在打卡的窗口中进行同样的操作就可以进行添加了;
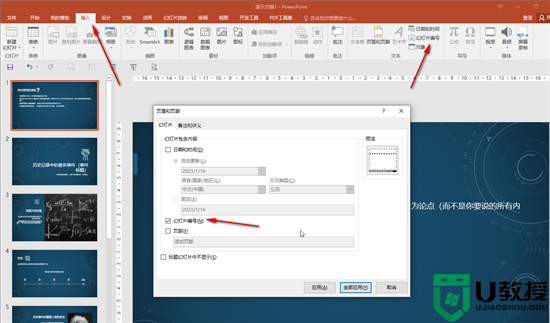
2.在“视图”选项卡中点击“幻灯片母版”进入母版视图后,在界面左侧点击选中最大的那张PPT页,然后在PPT中点击选中页码可以批量设置页码的格式,设置完成后点击上方的“关闭母版视图”就可以了。
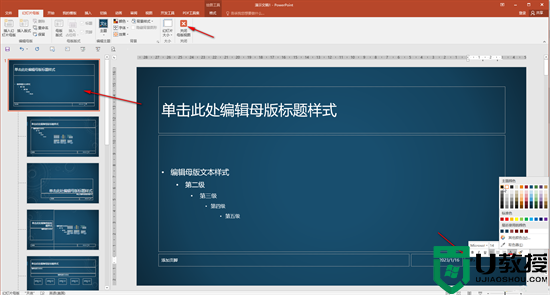
以上就是小编为大家带来的ppt怎么加页码在右下角的方法了,希望能帮助到大家。
ppt怎么加页码在右下角 ppt怎样自动生成页码并编辑相关教程
- ppt怎么加页码 ppt页码怎么自定义
- ppt怎么加页码 ppt页码怎么自定义
- ppt柱状图怎么做数据编辑 ppt柱状图怎么免费自动生成
- word生成目录在哪设置 已写好word怎样自动生成目录和页码
- word生成目录在哪设置 已写好word怎样自动生成目录和页码
- 怎样不让ppt自动播放 如何让ppt不自动播放下一页
- word如何编辑页码 word如何编页码
- word页码如何设置成连续页码 页码怎么连续编号
- ppt竖版怎么调单页 ppt模板怎样免费改成竖版纵向
- word怎么加页码 word设置自动连续页码
- 5.6.3737 官方版
- 5.6.3737 官方版
- Win7安装声卡驱动还是没有声音怎么办 Win7声卡驱动怎么卸载重装
- Win7如何取消非活动时以透明状态显示语言栏 Win7取消透明状态方法
- Windows11怎么下载安装PowerToys Windows11安装PowerToys方法教程
- 如何用腾讯电脑管家进行指定位置杀毒图解

